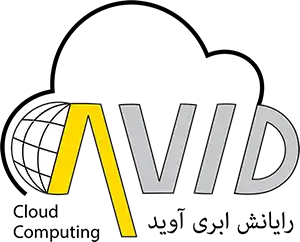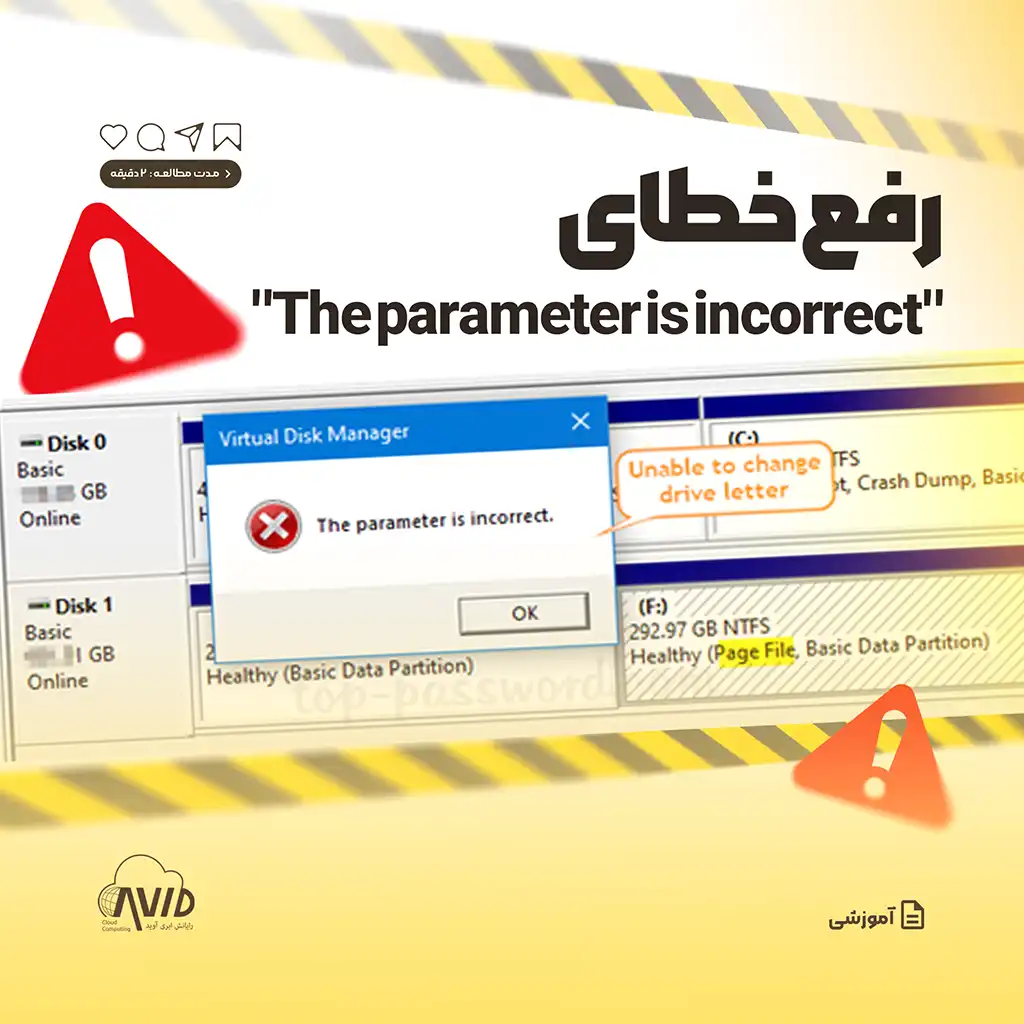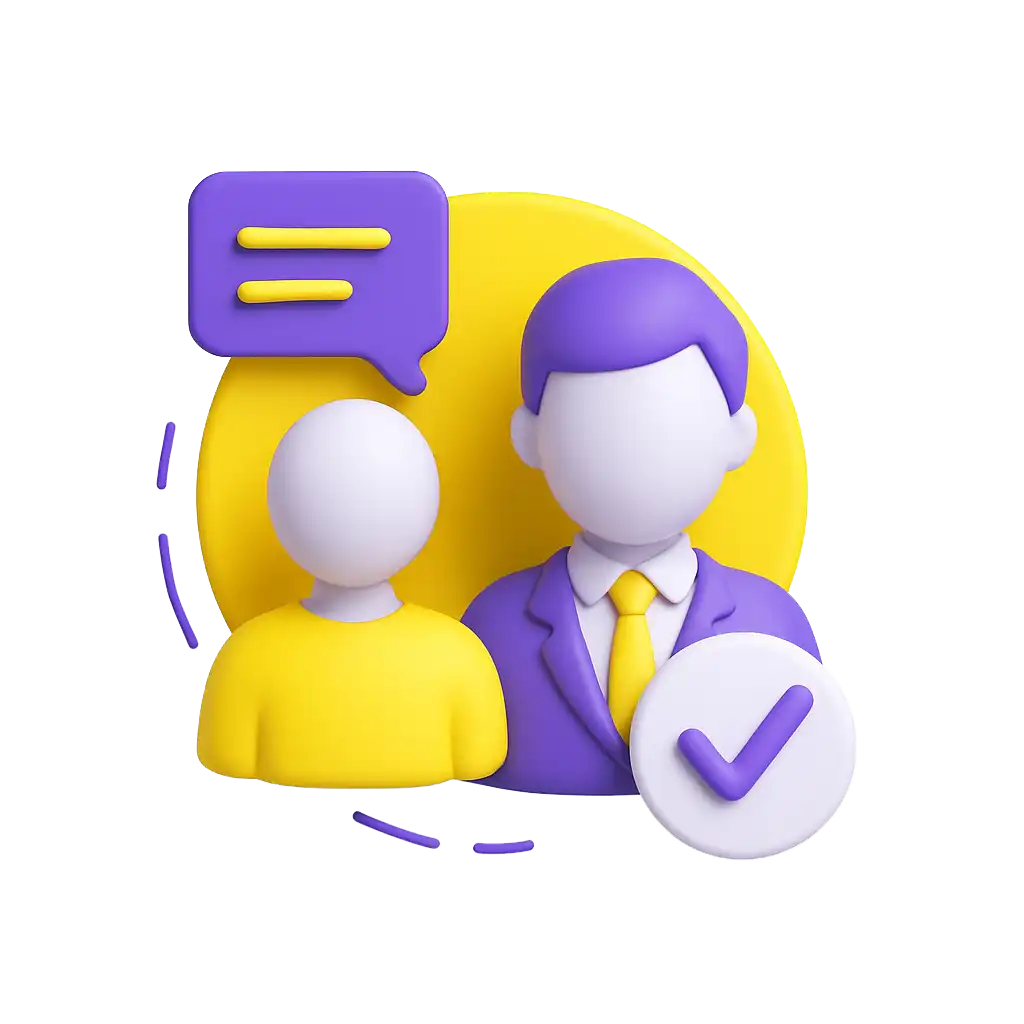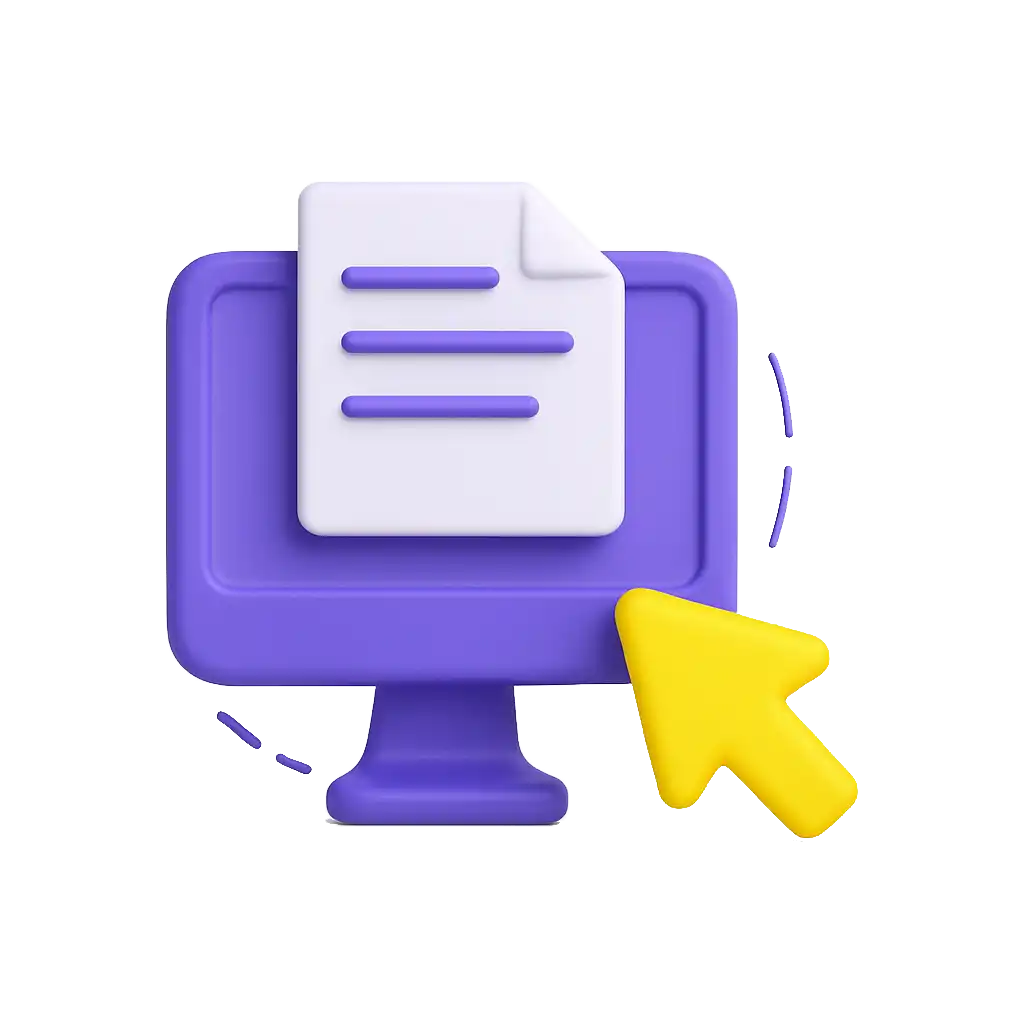فرآیند ساخت دسکتاپ مجازی
2,9 دقیقه
ایجاد دسکتاپ مجازی
به منظور ایجاد دسکتاپ مجازی برای کاربران موردنظر موارد زیر را انجام میدهیم:
- ابتدا در pvm-manager، طبق شکل 1، گزینه Create Virtual Desktop را کلیک میکنیم.
2. مطابق شکل 2، روی دکمه Add کلیک میکنیم تا فرم ایجاد دسکتاپ باز شود. در سربرگ General ، نام و طبق نیاز، توضیحات را وارد مینماییم.
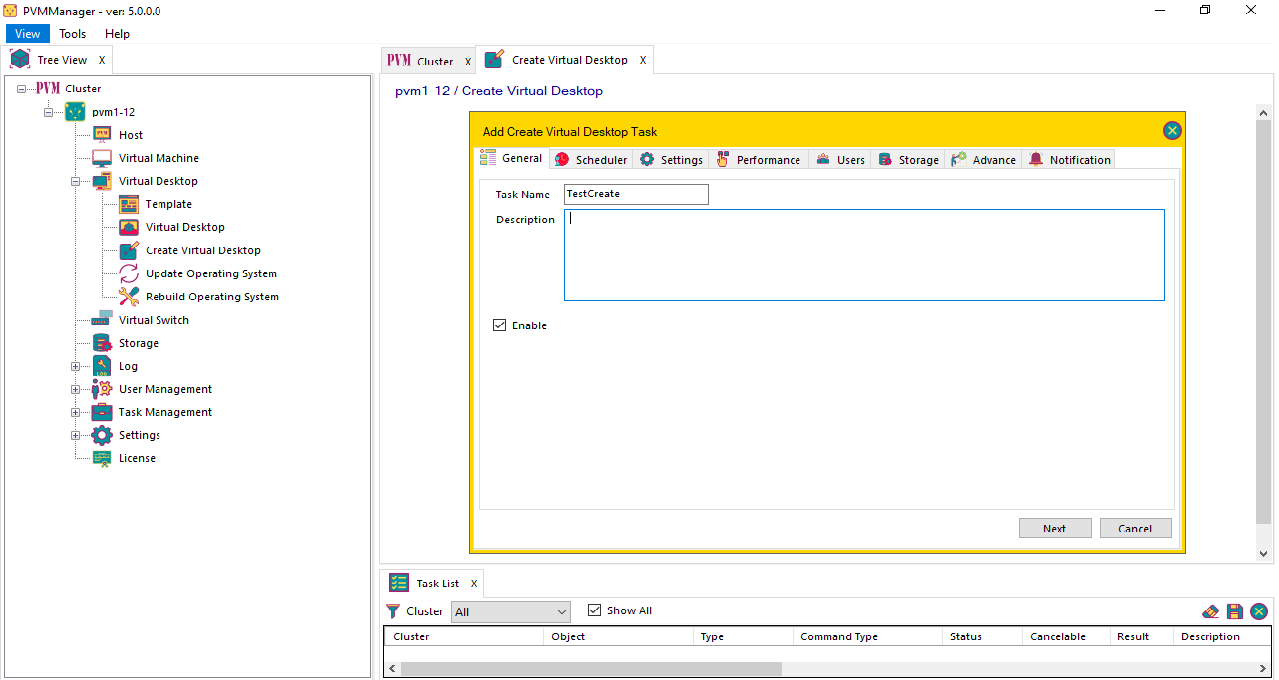
3. در سربرگ Scheduler، برای اینکه تسک، توسط ما اجرا گردد، مطابق شکل 3 گزینه none را انتخاب میکنیم.
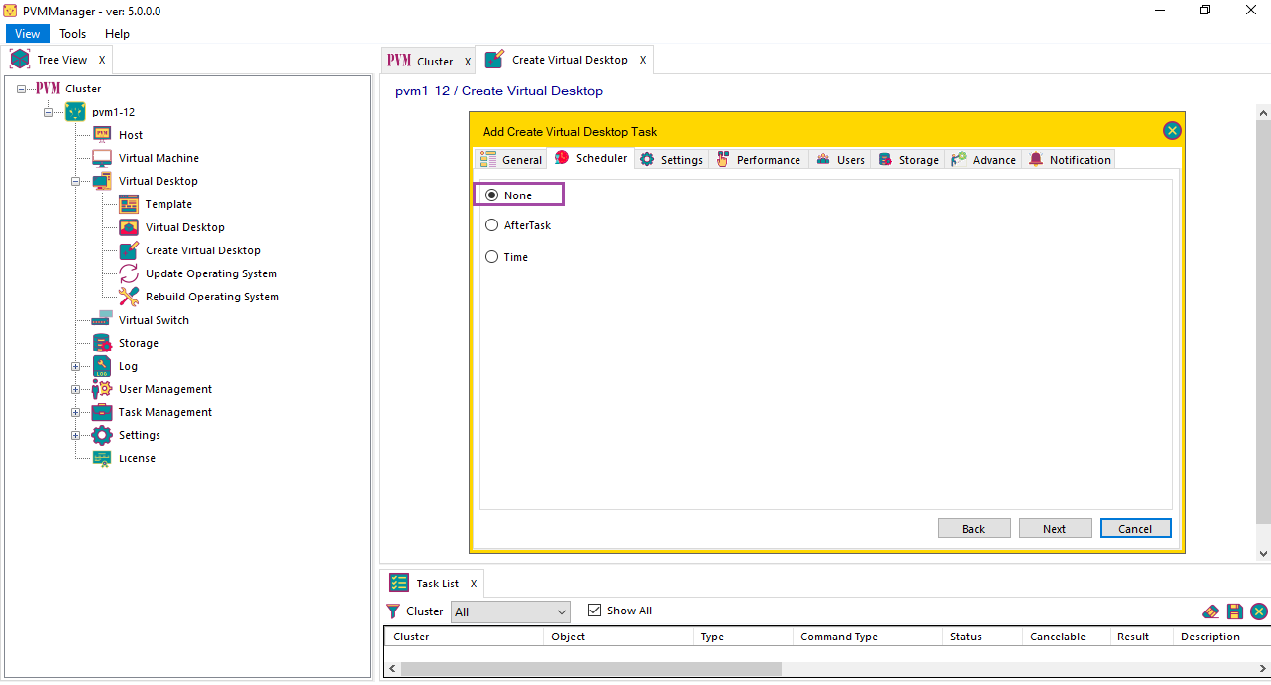
4. در سربرگ Settings تمپلیت خود را انتخاب و همچنین نوع تمپلیت را Link و برای آن، مقدار prefixای وارد میکنیم؛ این موارد در شکل 4 آمده است.
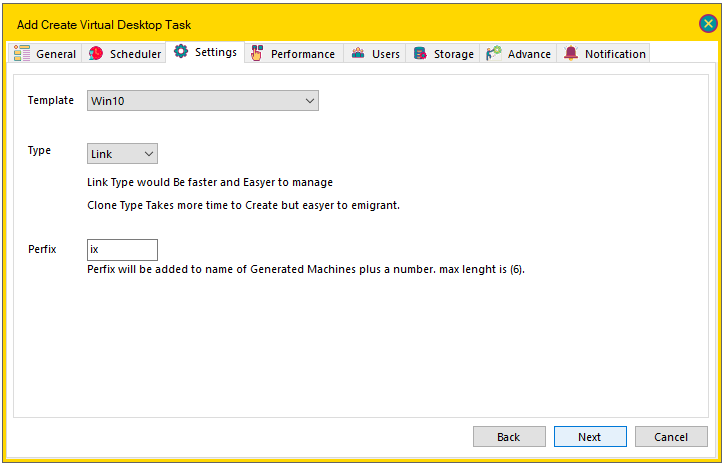
با انتخاب Link، امکان آپدیت کردن VDIها وجود دارد و در VDIهای ساخته شده، درایور C آنها freeze میباشد و با خاموش شدن، تمام کارهای صورت گرفته روی این درایو، حذف میشود.
5. در این سربرگ، طبق شکل 5، گزینههای مربوط به performance دسکتاپ مجازی میباشد که بهتر است گزینه Avid Suggestion انتخاب گردد.
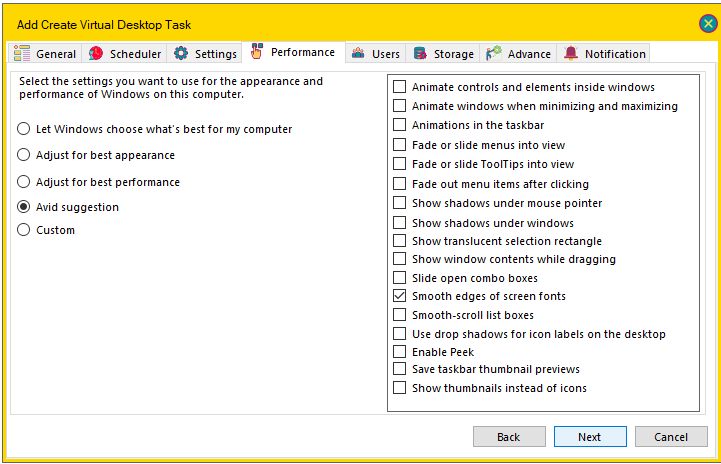
6. در سربرگ Usersها طبق شکل 6، میتوان کاربران موردنظر را وارد نمود، این کاربران میتوانند درون سیستم pvm تعریف شوند یا کاربران اکتیودایرکتوری باشند که به سیستم pvm اضافه میگردند.
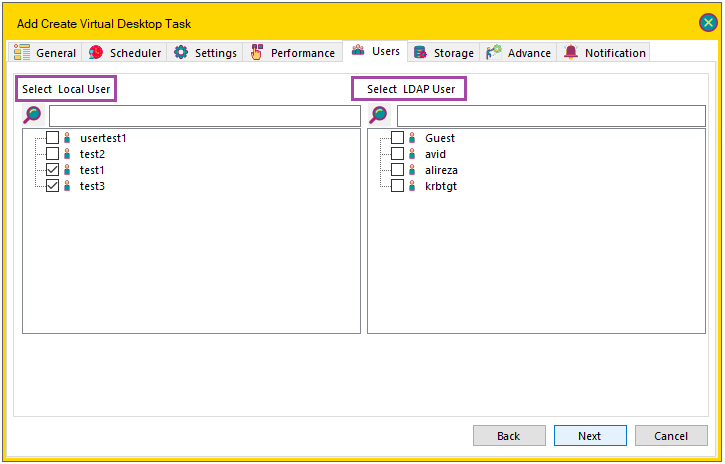
7. در این سربرگ طبق شکل 7، استوریج مربوط به دیسکهای VDIها و همچنین تعداد دیسکها، مشخص میشود.(منظور از VDIها، به این دلیل است که برای هر کاربر انتخاب شده، VDI ساخته میشود). در اینجا دیسکهای OS و Profile را انتخاب و نوع کنترل آنها را sata قرار دهید.
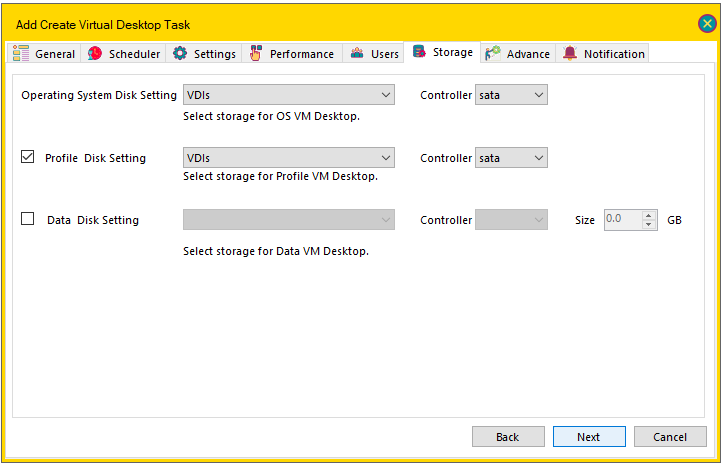
8. در سربرگ Advance طبق شکل ، تنظیم هر یک از مقادیر مانند زیر میباشد:
-
-
- Parallel limit: هنگام اجرا شدن تسک، تعداد ساخت VDI به صورت همزمان را مشخص میکند.
- Retry number: در حین اجرای شدن تسک، وقتی با خطا مواجه شود، به این تعداد، سعی مجدد برای اجرا شدن میکند و در هر سعی مجدد، به اندازه Retry Wait، قبل از اجرا شدن صبر میکند.
-
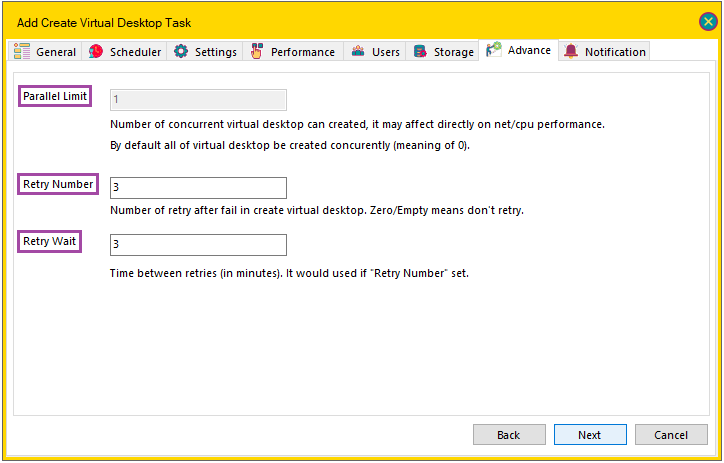
9. در سربرگ آخر که شکل 9 میباشد، میتوان تنظیم نمود که نتیجه اجرای تسک ایمیل گردد که در ساخت دسکتاپ مجازی نیازی به تنظیم این مورد نمیباشد و در آخر گزینه Finish را کلیک میکنیم و تسک ما به لیست اضافه میگردد.
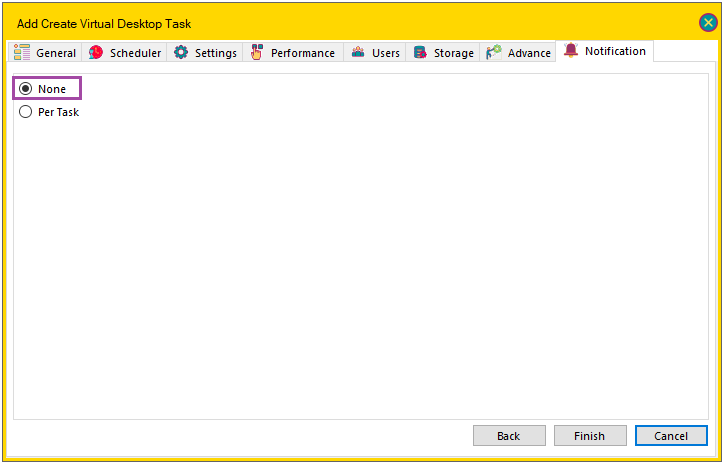
در نهایت در لیست، طبق شکل 10، تسک مورد نظر ایجاد میشود و میتوان روی دکمهrun ، برای اجرا کردن تسک تازه ایجاد شده کلیک کرد.
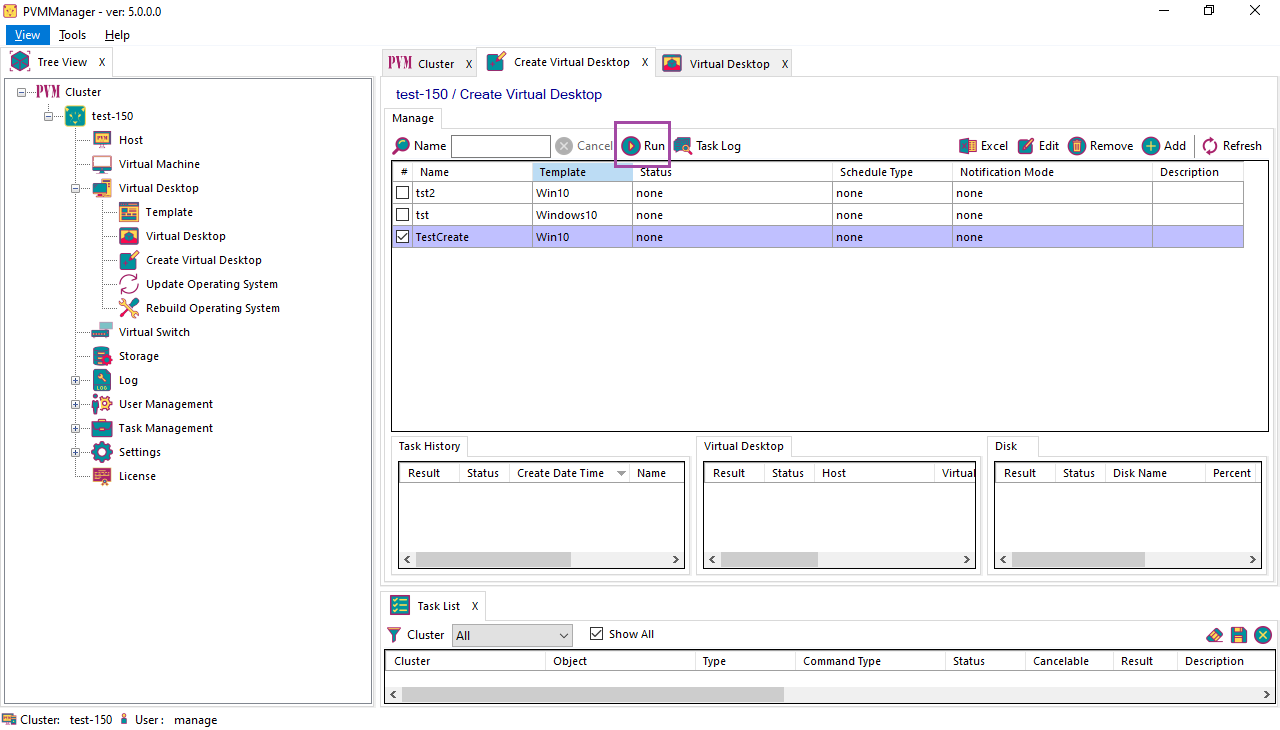
بعد از کلیک کردن دکمه run، پنجرهای طبق شکل 11 باز میگردد که دکمه yes را کلیک نمایید.
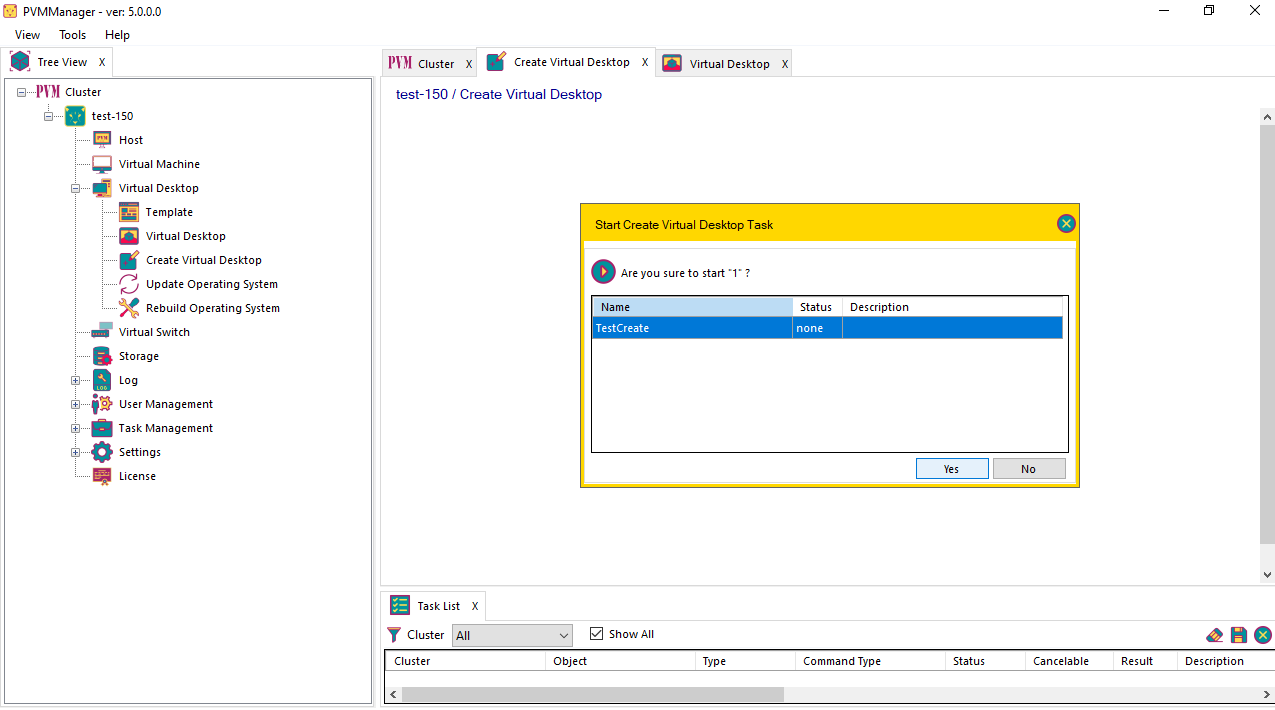
در صفحهای که باز میشود، VDIها در حال ساخته شدن هستند و چون طبق شکل 8 مقدار parallel limit را یک قرار دادیم، VDIها یک به یک ساخته میشوند.
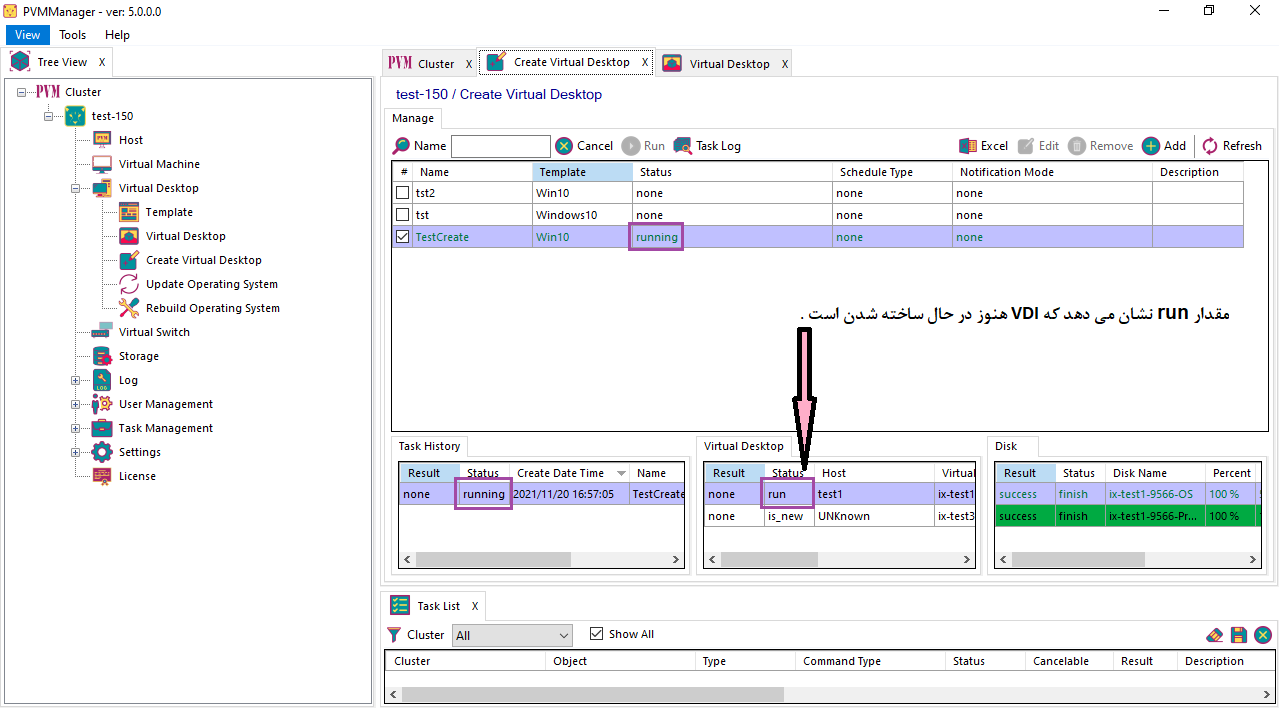
طبق شکل 13، VDI مورد نظر ایجاد شده ولی هنوز روند اجرای تسک، به اتمام نرسیده است، لذا باید صبر کرد تا VDI به طور خودکار خاموش گردد. همچنین اگر VDIای برای ساخته شدن وجود نداشته باشد، تسک به اتمام میرسد.
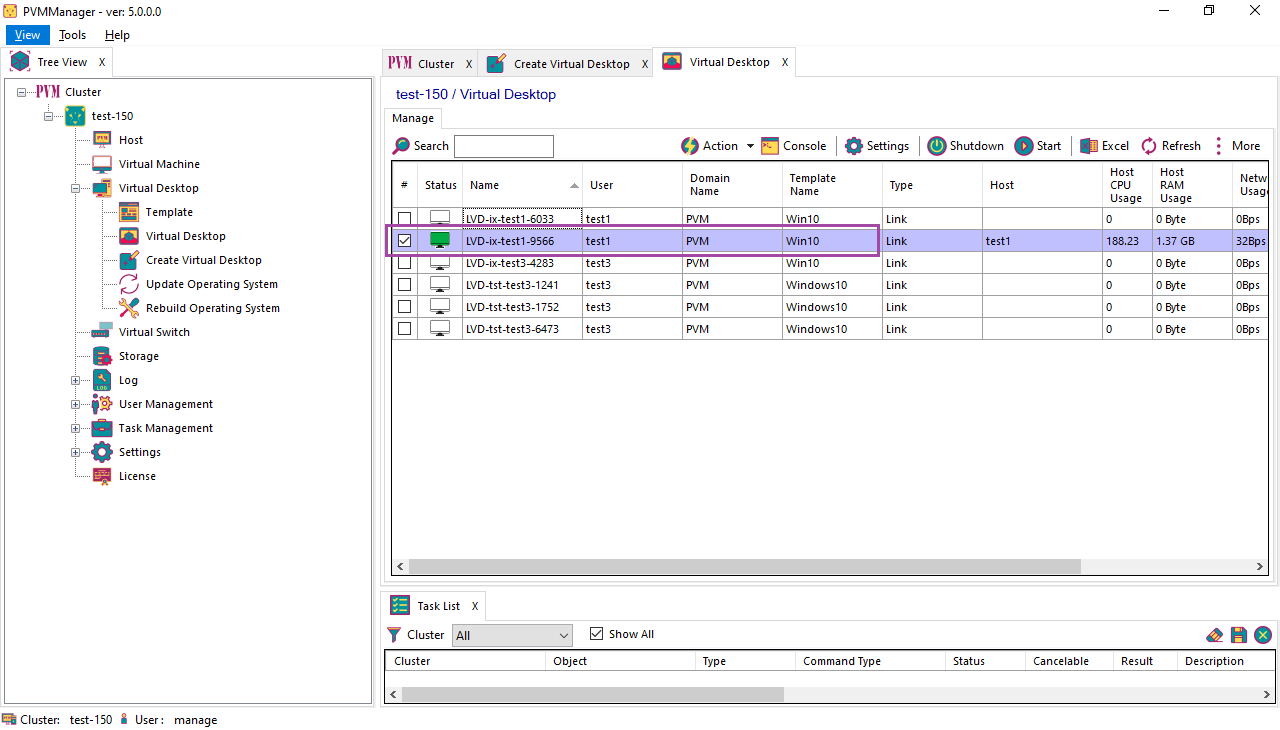
همانطور که در شکل 14 مشاهده میکنید برای هر دو کاربر test1 و test3 (مطابق شکل 6) VDI ایجاد و خاموش شده است.
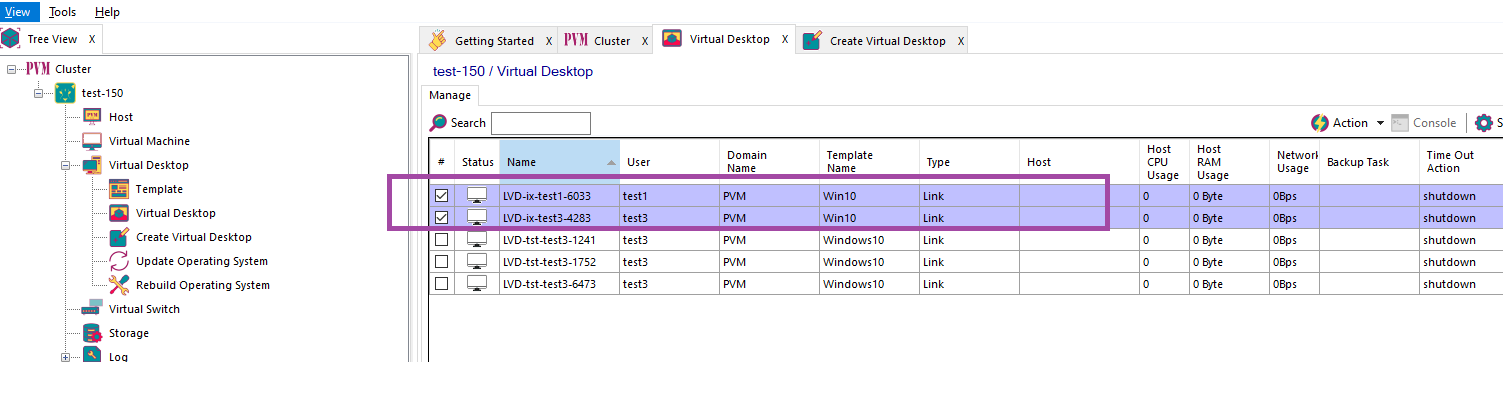
سرانجام در شکل 15، مشاهده مینمایید VDIهای مربوط به کاربران test1 و test2 ایجاد شده است و آماده تحویل به کاربران نهایی میباشد.
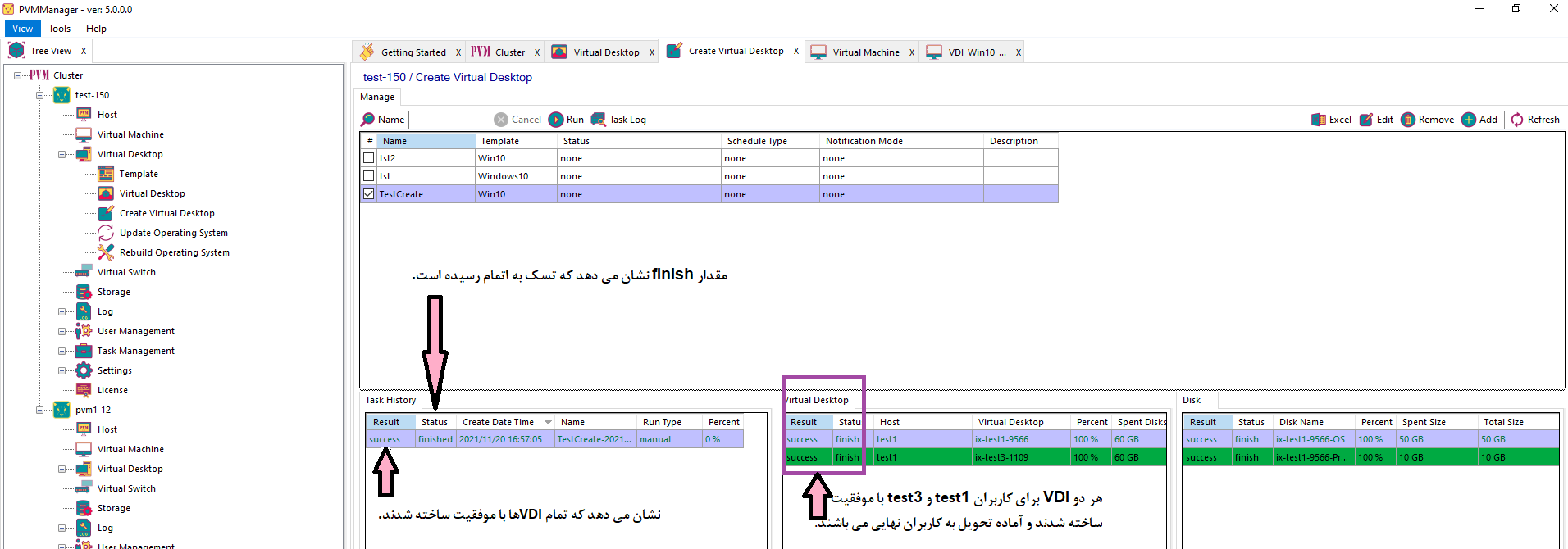
- ایجاد دسکتاپ مجازی
- به منظور ایجاد دسکتاپ مجازی برای کاربران موردنظر موارد زیر را انجام میدهیم:
- با انتخاب Link، امکان آپدیت کردن VDIها وجود دارد و در VDIهای ساخته شده، درایور C آنها freeze میباشد و با خاموش شدن، تمام کارهای صورت گرفته روی این درایو، حذف میشود.
- 8. در سربرگ Advance طبق شکل ، تنظیم هر یک از مقادیر مانند زیر میباشد:
- به اشتراک بگذارید.
- مطالب مرتبط
- راهحل شما اینجاست.