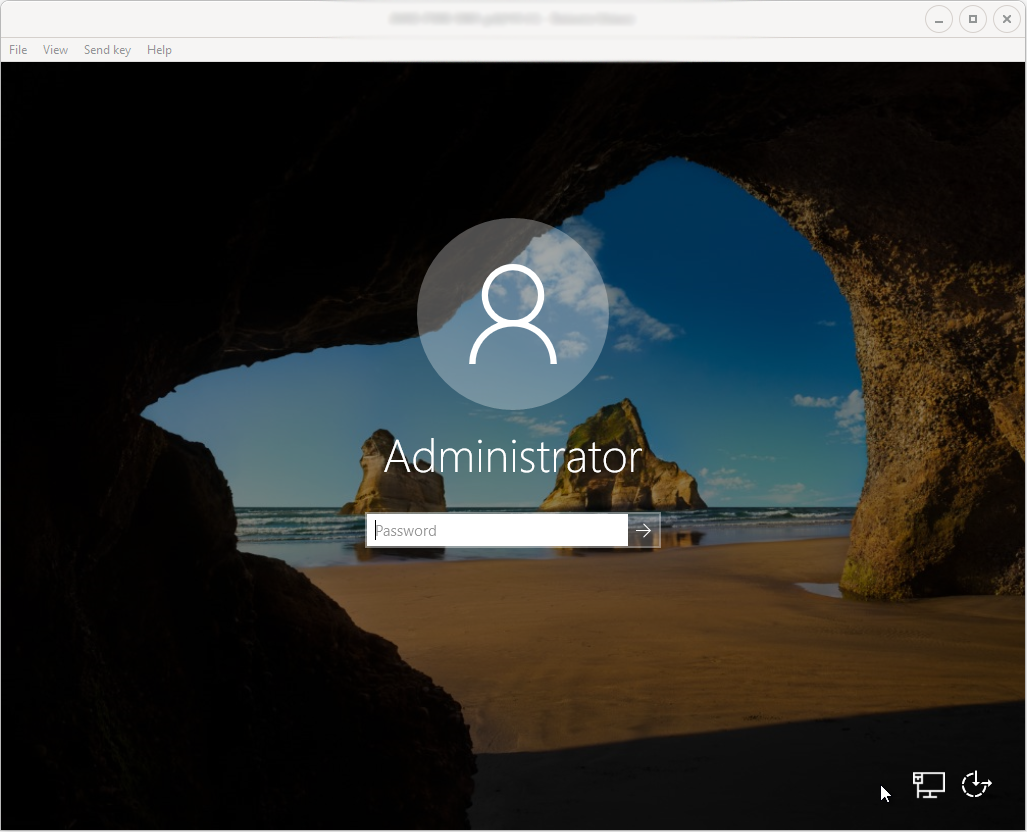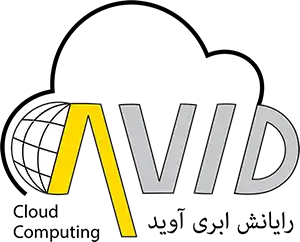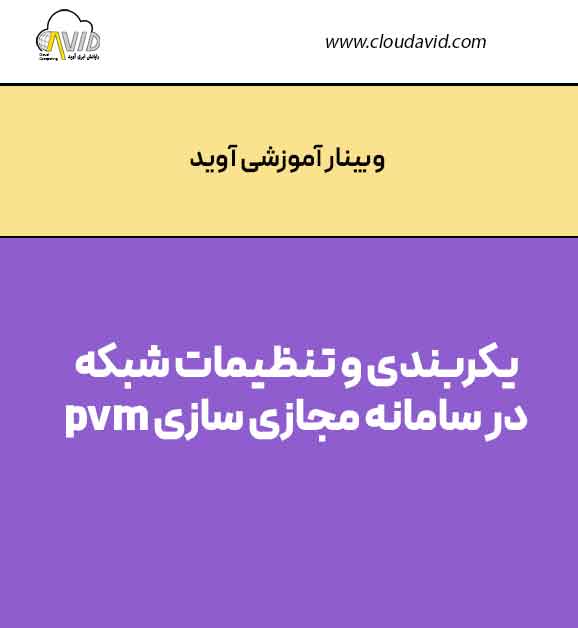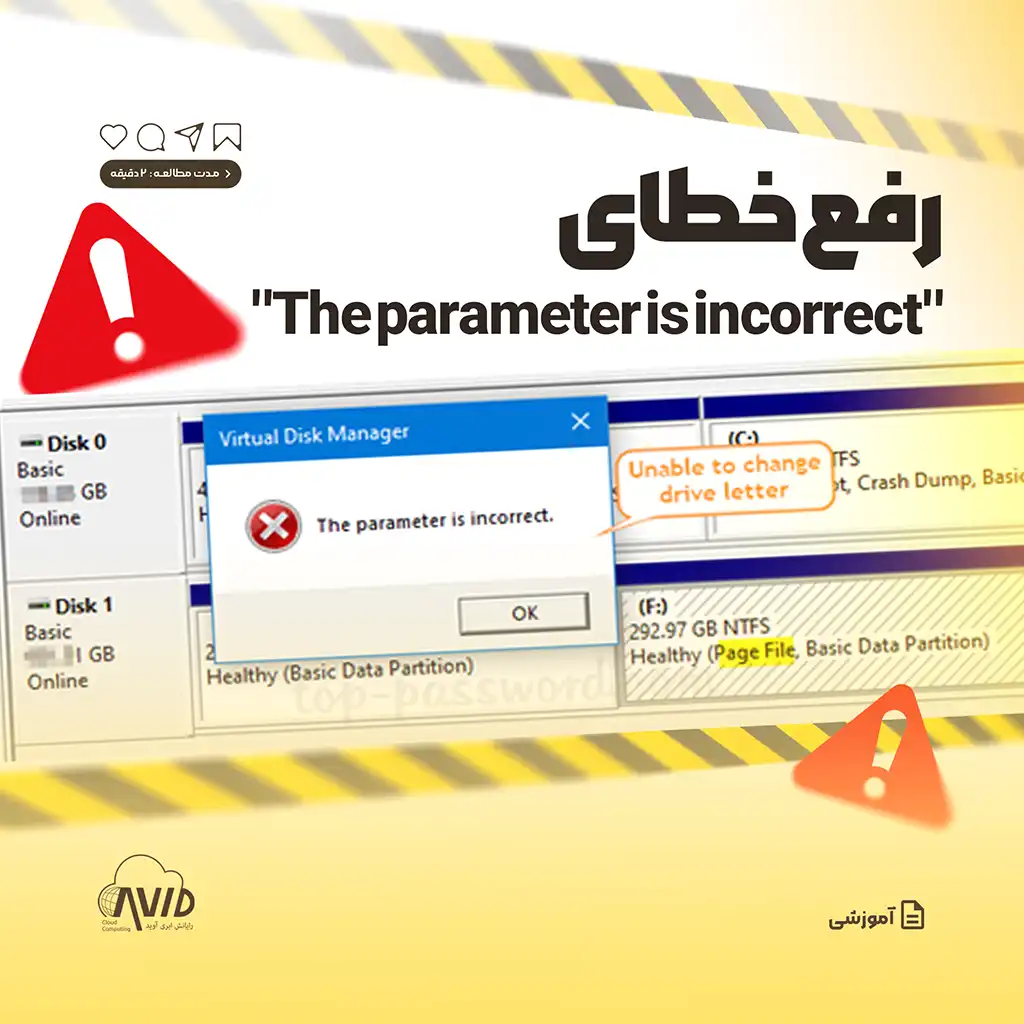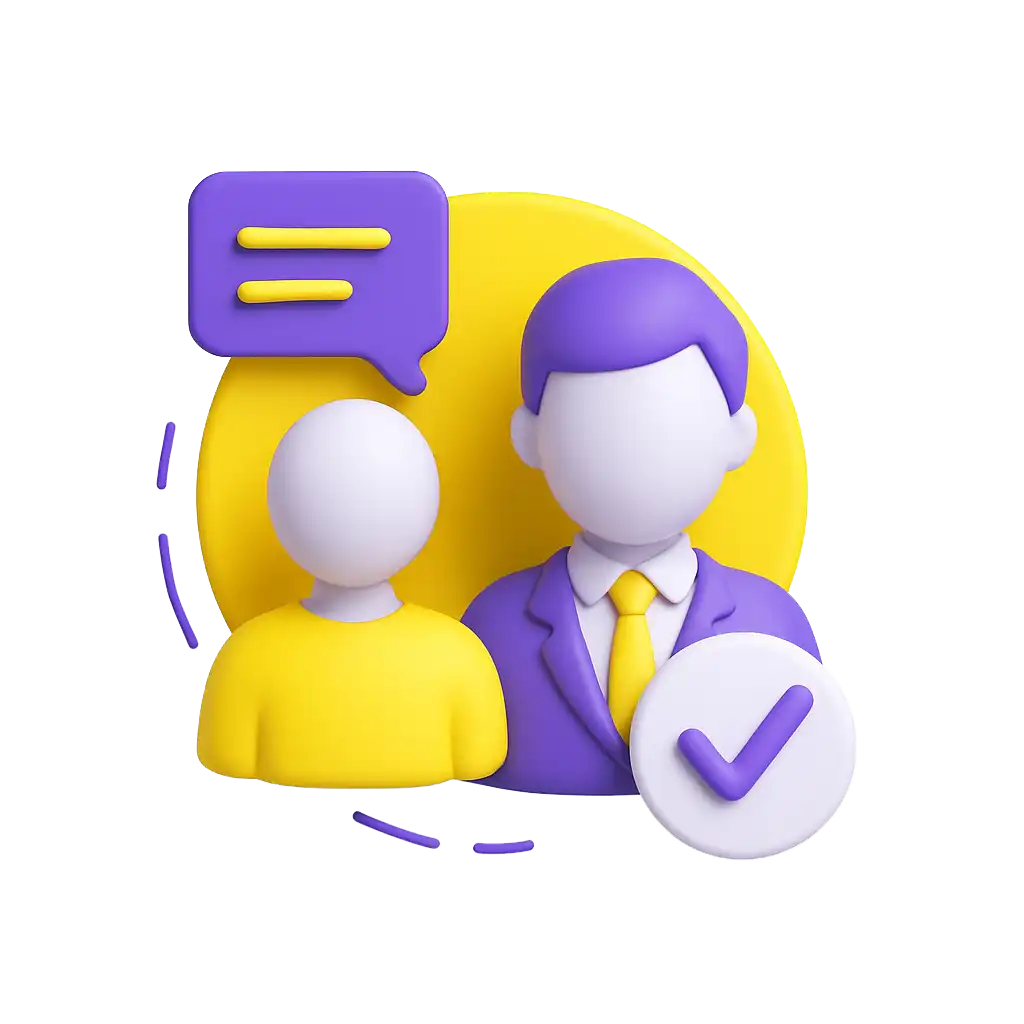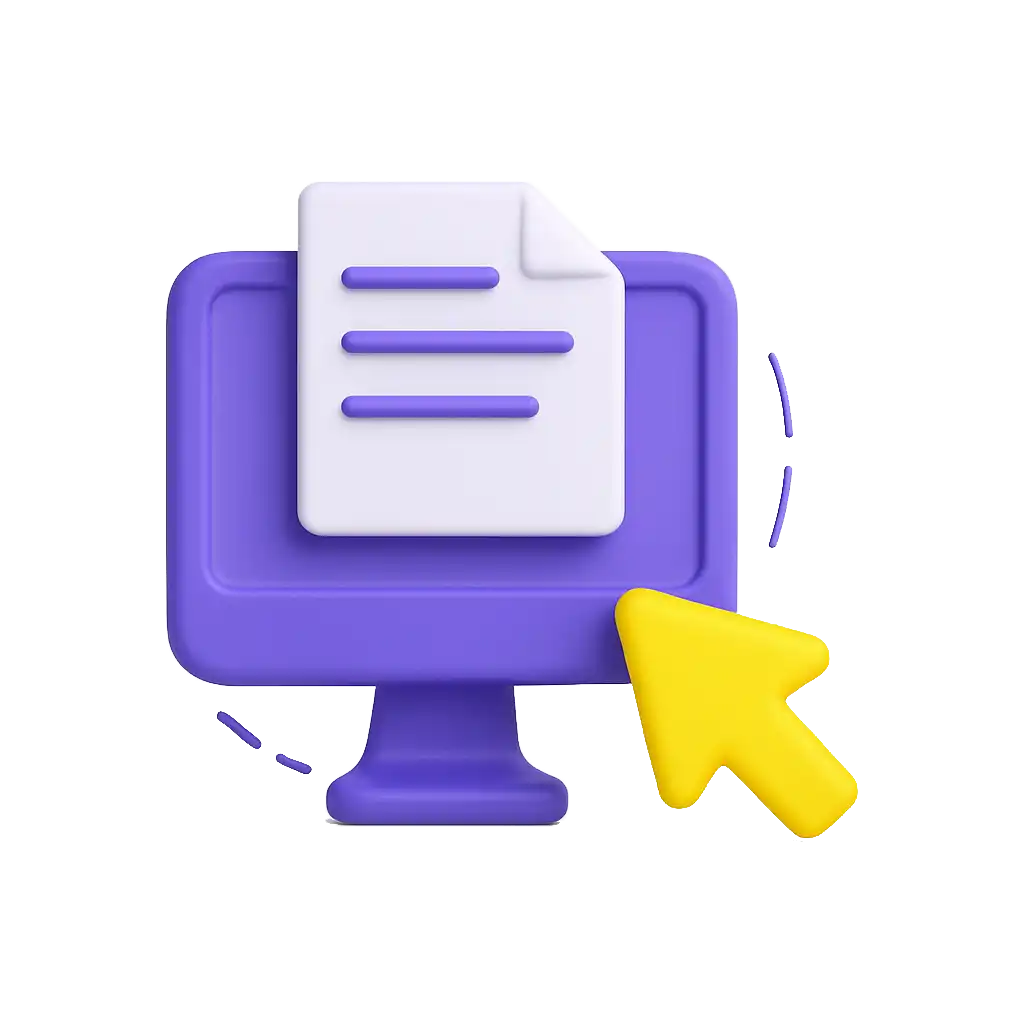چگونه سیستم عامل ویندوز را نصب کنیم؟
2,1 دقیقه
چگونه سیستم عامل ویندوز را نصب کنیم؟
اقدامات قبل از نصب
برای نصب ویندوز ابتدا فایل ایزو ویندوز را دانلود کرده و در قسمت ISO نرم افزار PVM Manager آپلود میکنیم. سپس در صورتی که ماشین مجازی وجود داشته باشد، فایل ISO را به آن متصل میکنیم. در صورتی که ماشین مجازی مورد نظر cd-rom نداشته باشد، cd-rom به آن اضافه میکنیم و فایل ایزو رو به آن متصل میکنیم. (راهنمای افزودن دیسک ISO به ماشین مجازی)
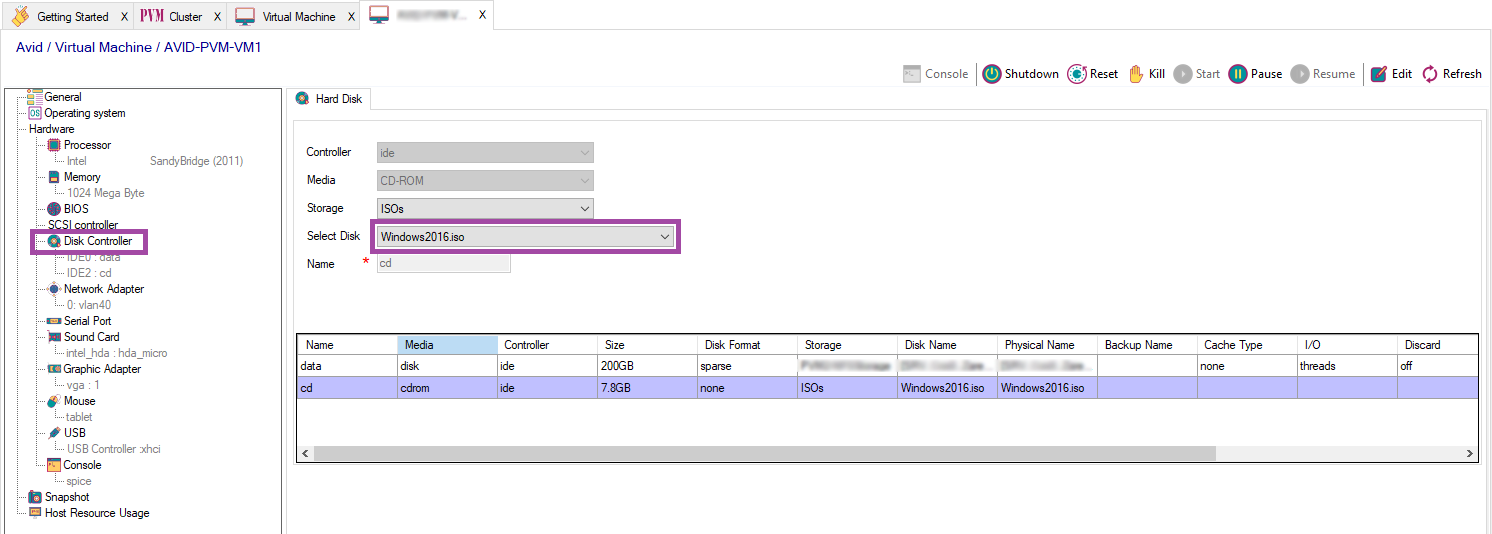
در صورتی که خواسته باشیم ماشین مجازی جدید بسازیم میتوانیم از مستند ساخت ماشین مجازی استفاده کنیم.
نصب ویندوز سرور ۲۰۱۶
در ابتدا ماشین مجازی را روشن میکنیم و وارد مراحل نصب میشویم، لازم است ماشین مجازی از طریق CD بوت شود:
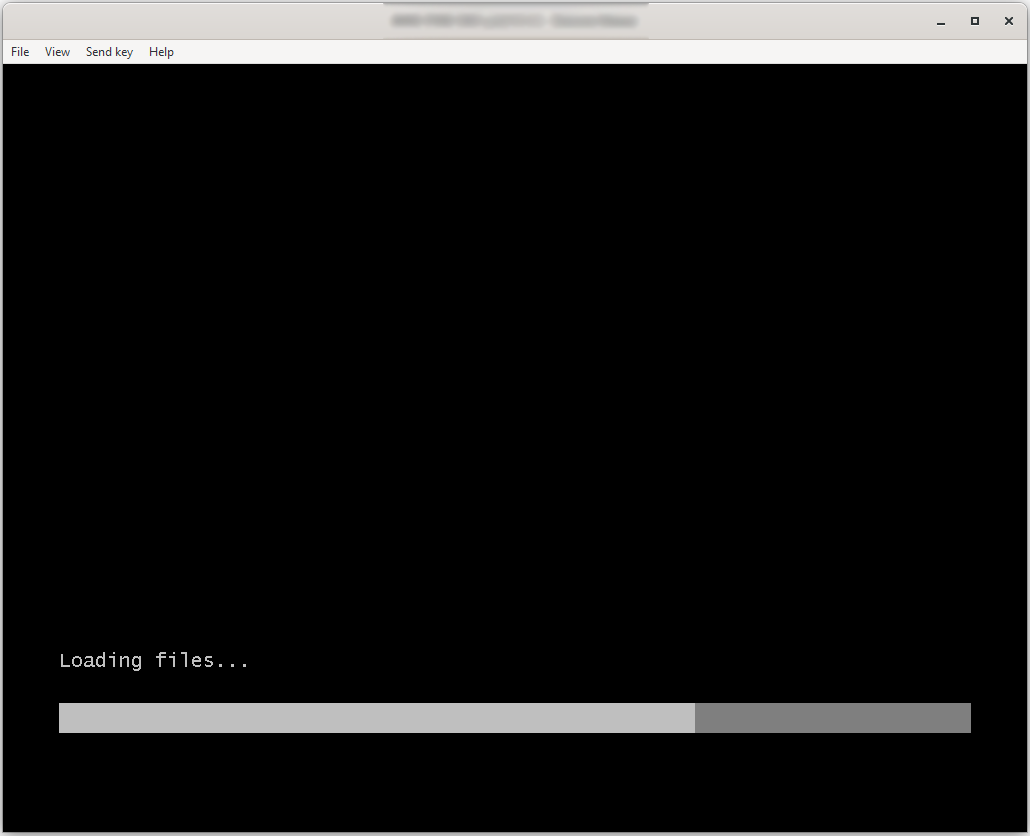
در پنجره باز شده بدون تغییر تنظیمات پیشفرض دکمه Next را میزنیم:
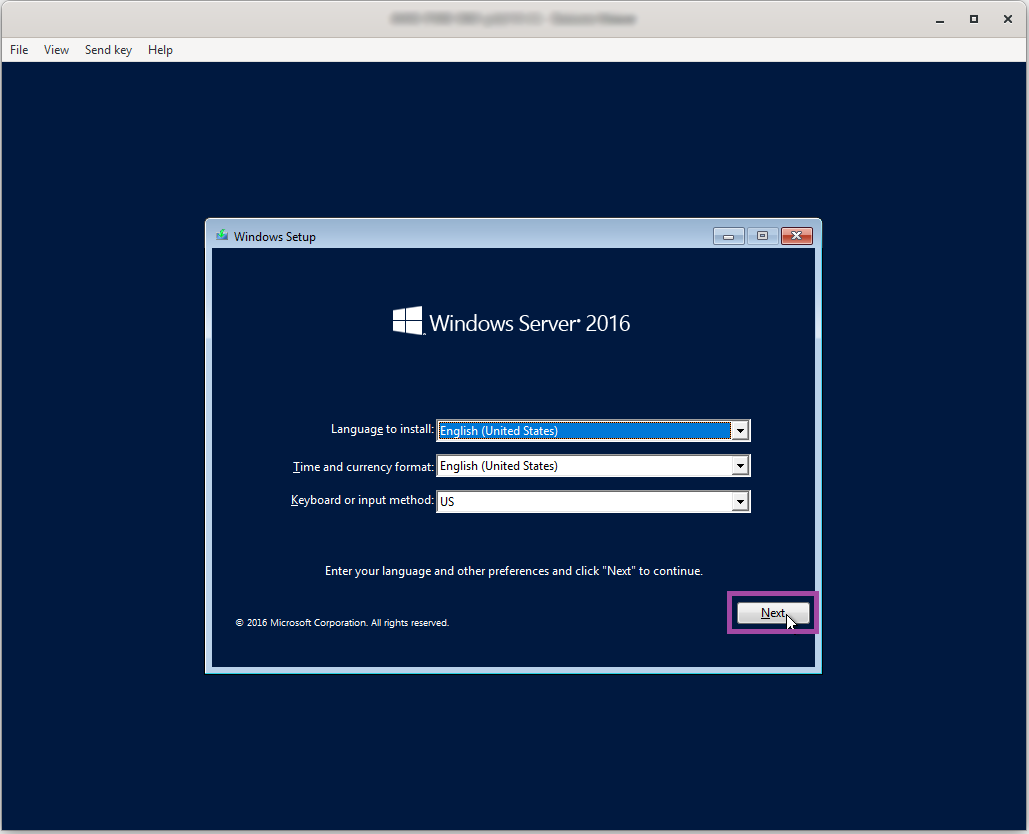
سپس روی I don’t have a product key کلیک میکنیم:
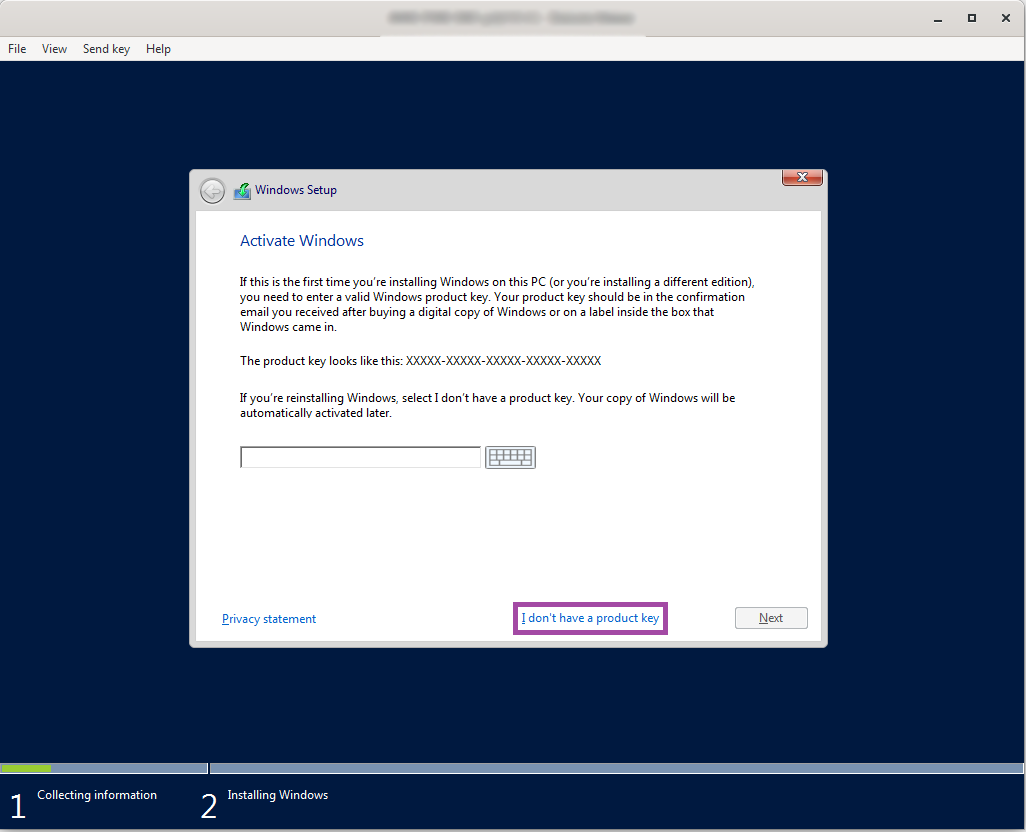
در این مرحله نسخه ویندوز مورد نظر را انتخاب میکنیم:
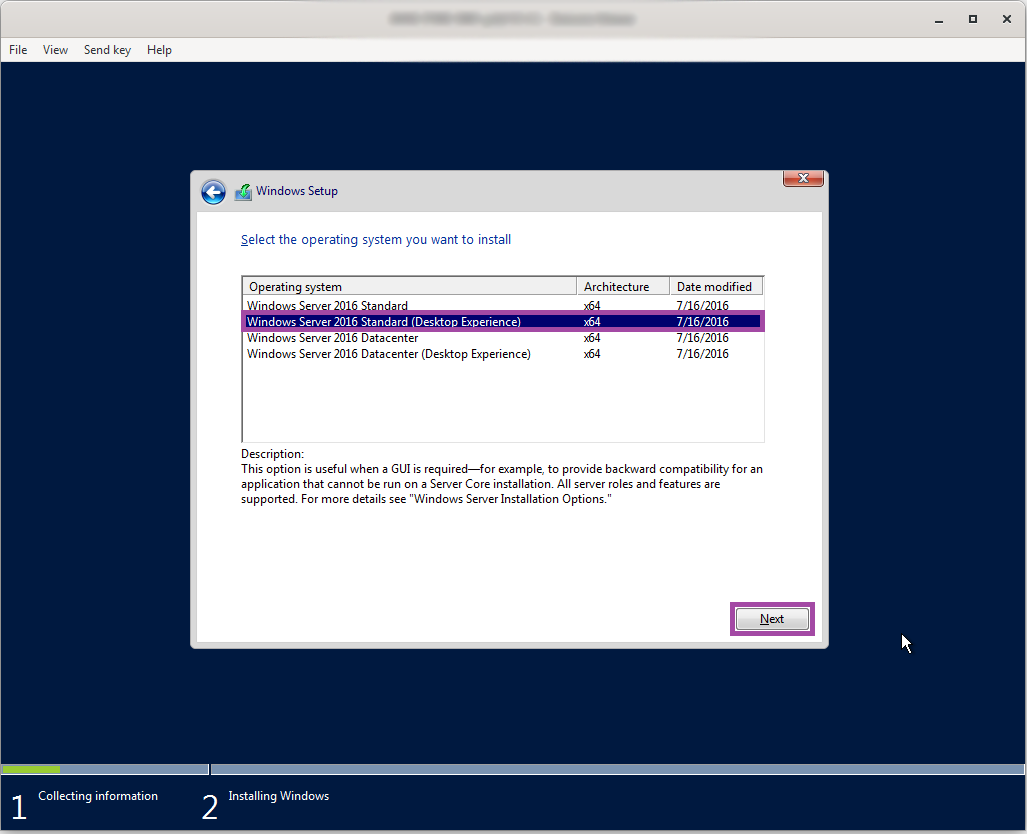
نکته: در این لیست نسخههایی که Desktop Experience ندارند نسخههایی از ویندوز هستند که محیط گرافیکی ندارند.
سپس I accept the license terms را انتخاب میکنیم و دکمه Next را کلیک میکنیم:

در مرحله بعد برای نصب نسخه جدید ویندوز روی Custom: Install Windows only کلیک میکنیم:

در مرحله بعد هارد دیسک مورد نظر را انتخاب میکنیم و برای ساخت پارتیشن جدید روی دکمه New کلیک میکنیم (در صورتی که هارد مورد نظر دارای پارتیشن باشد فقط باید پارتیشن مورد نظر برای نصب ویندوز را انتخاب کنیم، لازم به ذکر است این پارتیشن در طول مراحل نصب فرمت میشود).
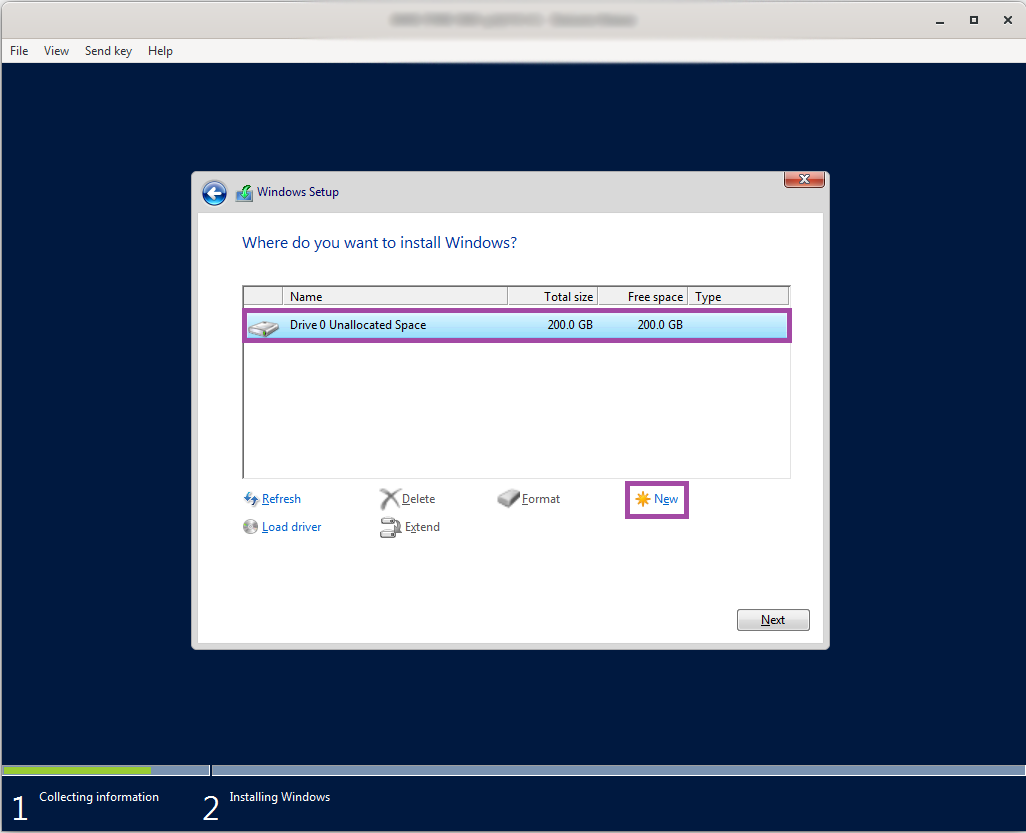
در این مرحله اندازه پارتیشن ویندوز را مشخص میکنیم و روی دکمه Apply و در پنجره باز شده روی دکمه OK کلیک میکنیم:
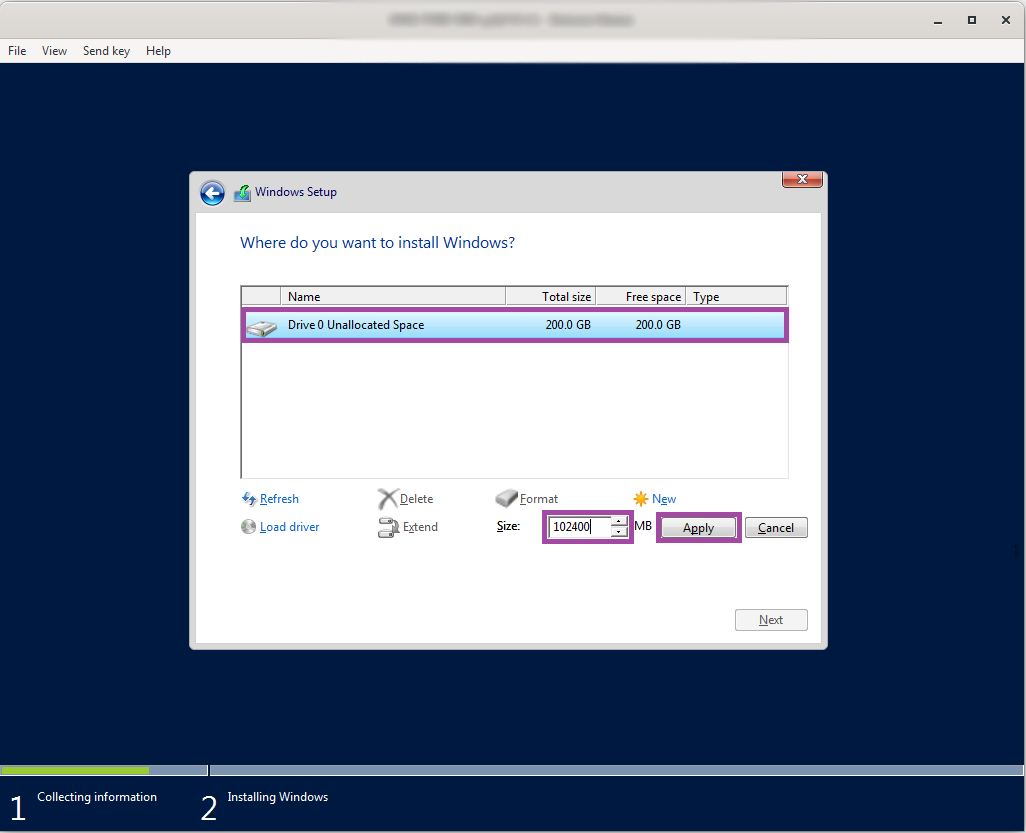
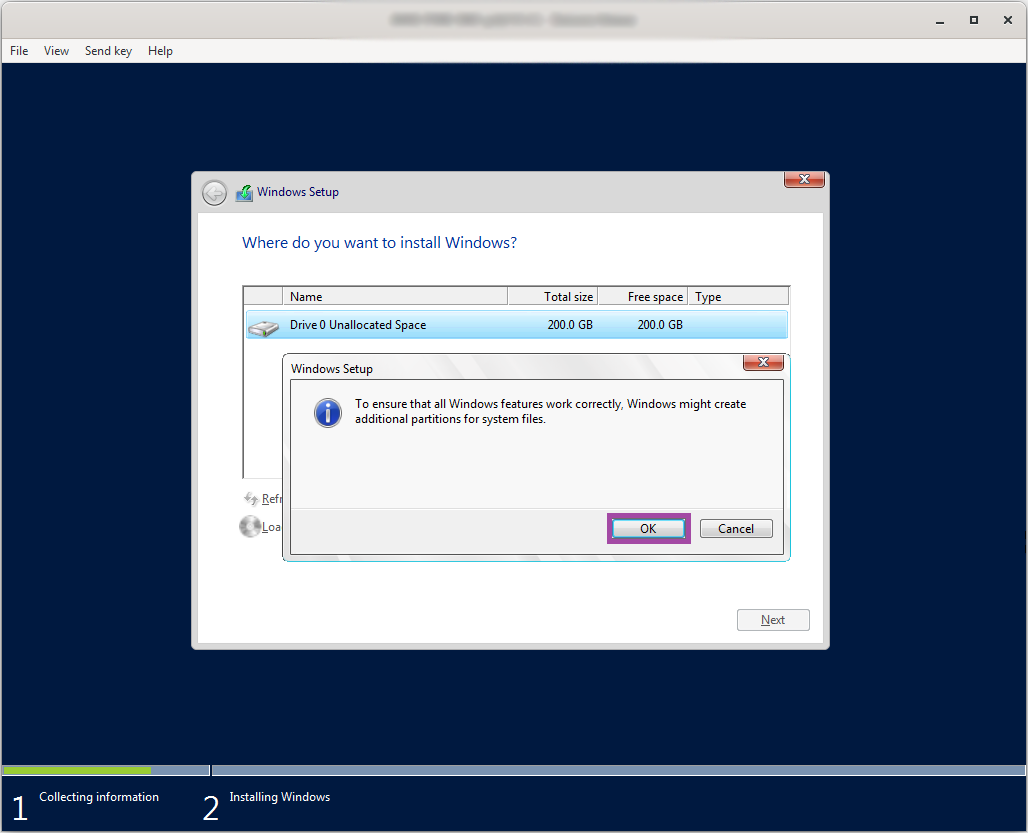
در مرحله بعد برای ساخت پارتیشن از فضای باقیمانده به صورت زیر عمل میکنیم:

سپس پارتیشن مورد نظر برای نصب ویندوز را انتخاب کرده و دکمه Next را میزنیم:
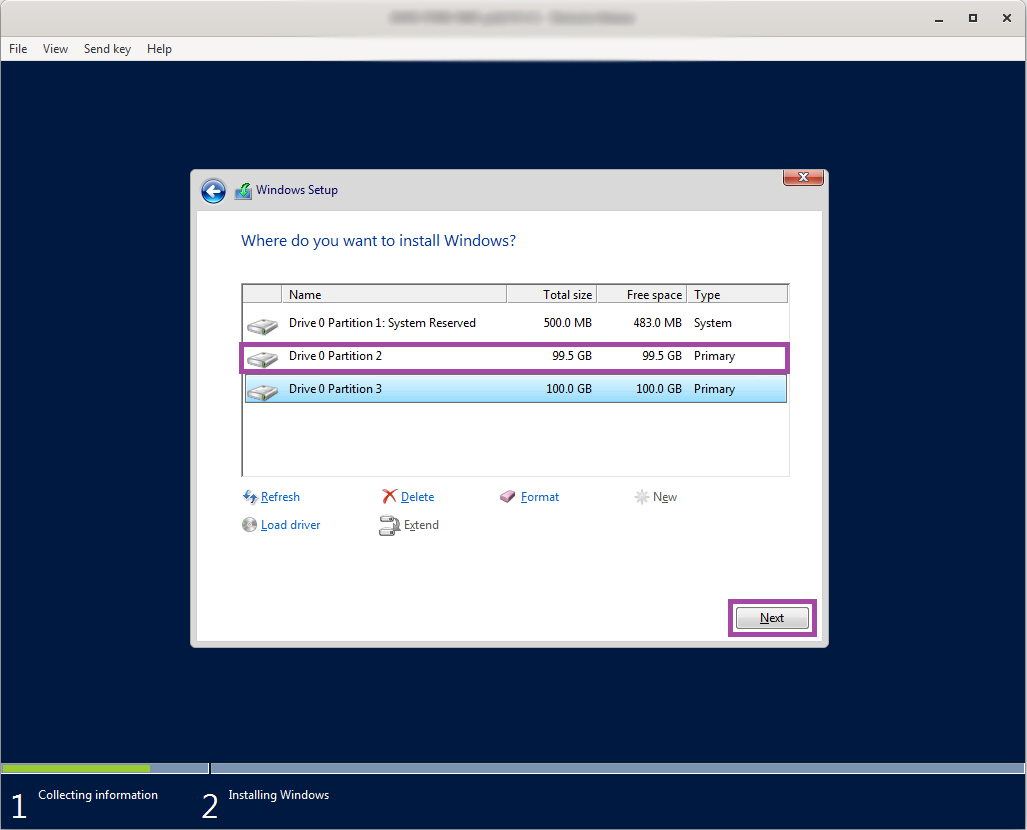
نصب ویندوز شروع میشود و در نهایت سیستم ریست میشود:
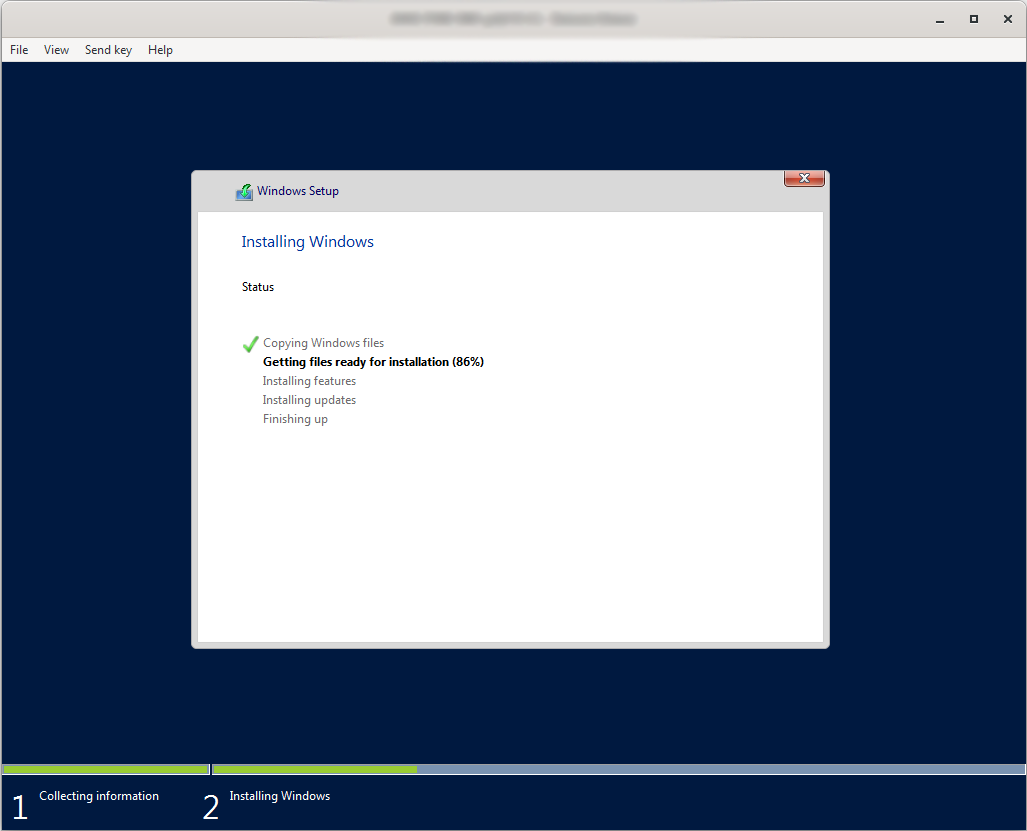
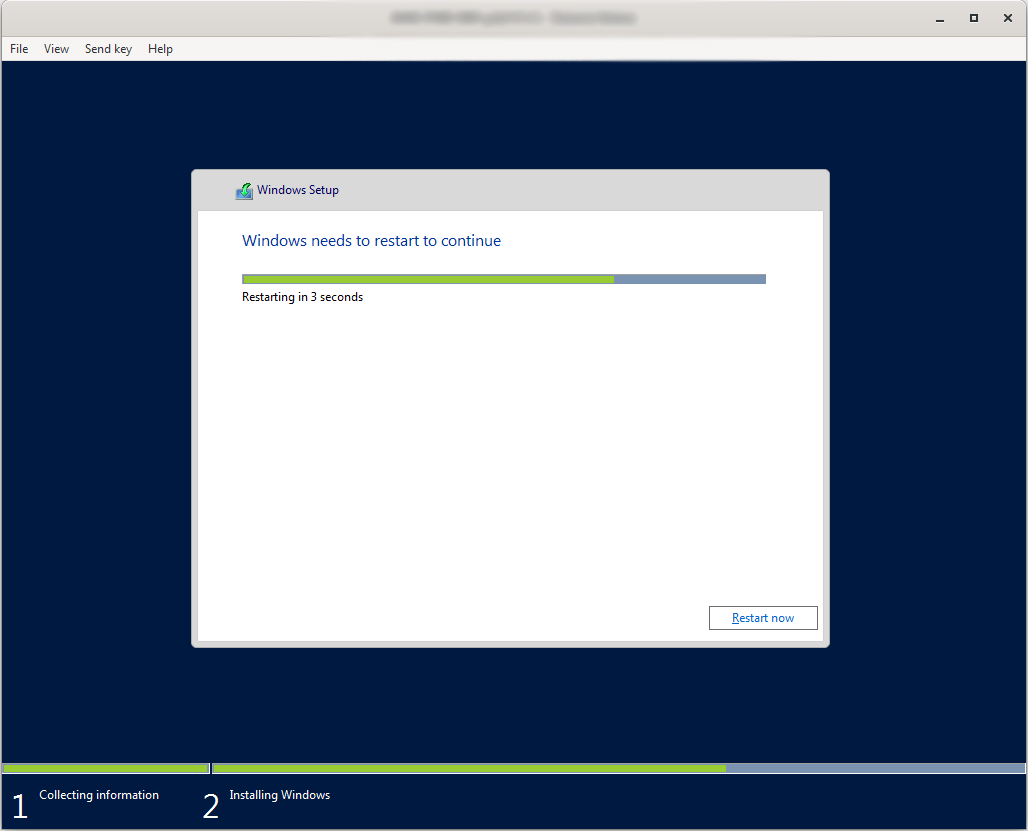
بعد از ریست شدن ویندوز، پنجرهای زیر باز میشود که در آن باید پسورد یوزر Administrator را وارد کرد:
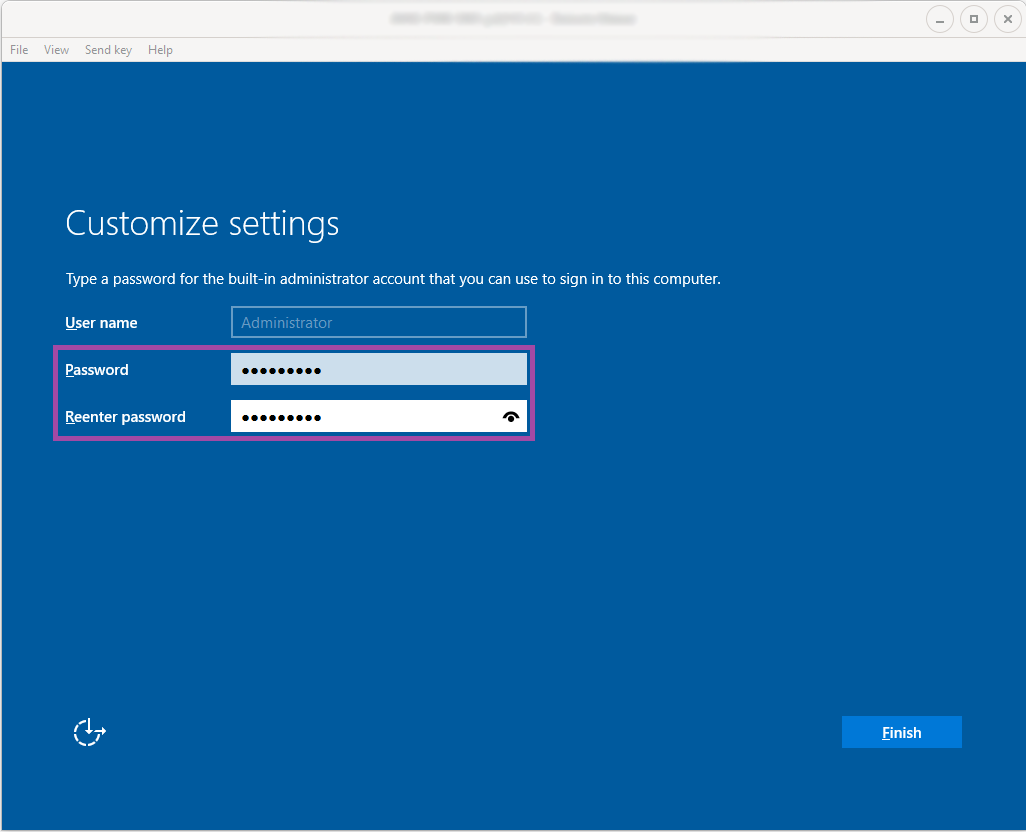
در این مرحله نصب ویندوز به اتمام رسیده و میتوانیم برای انجام تنظیمات بیشتر به ویندوز لاگین کنیم: