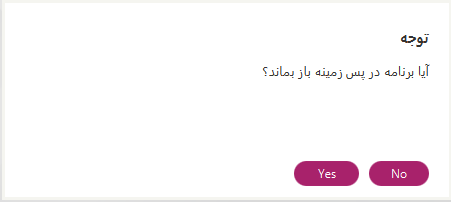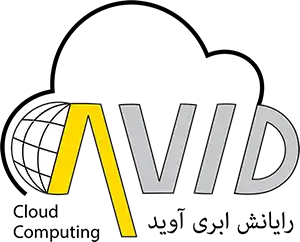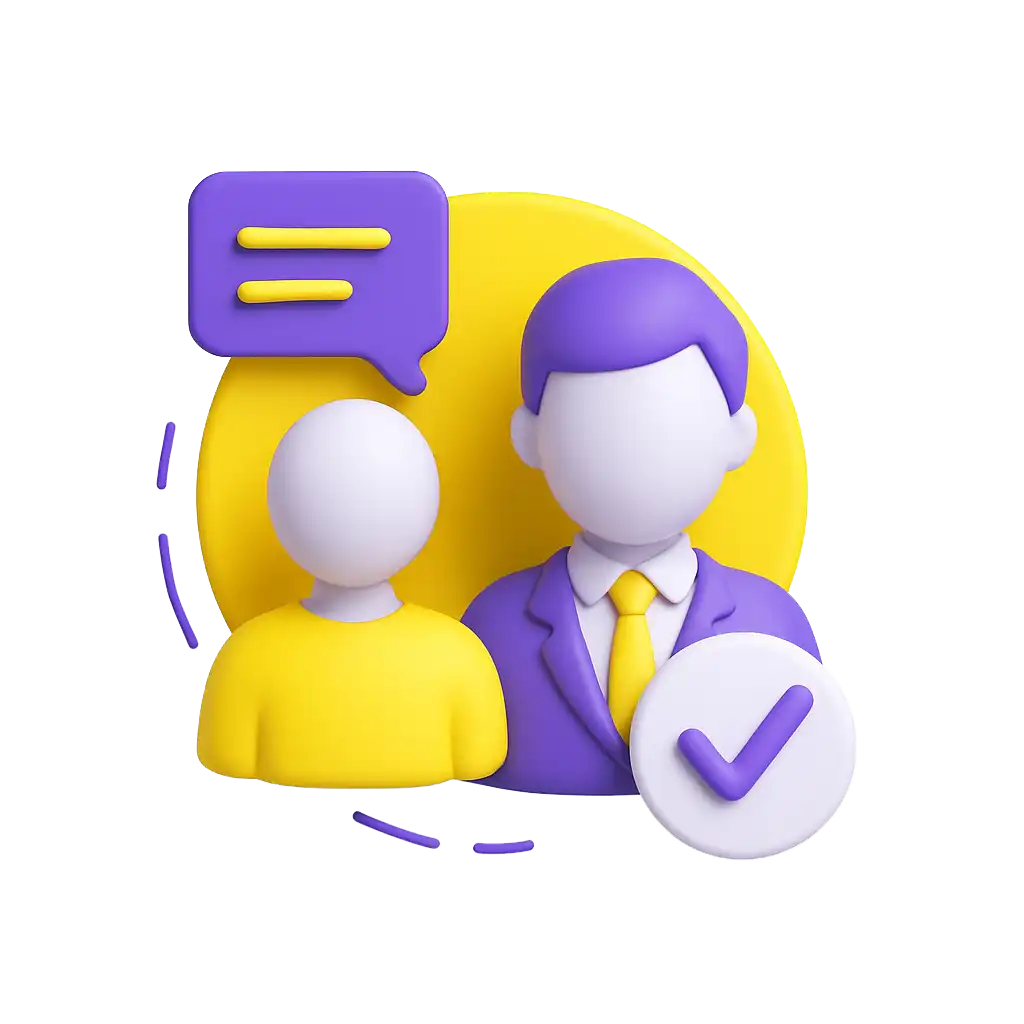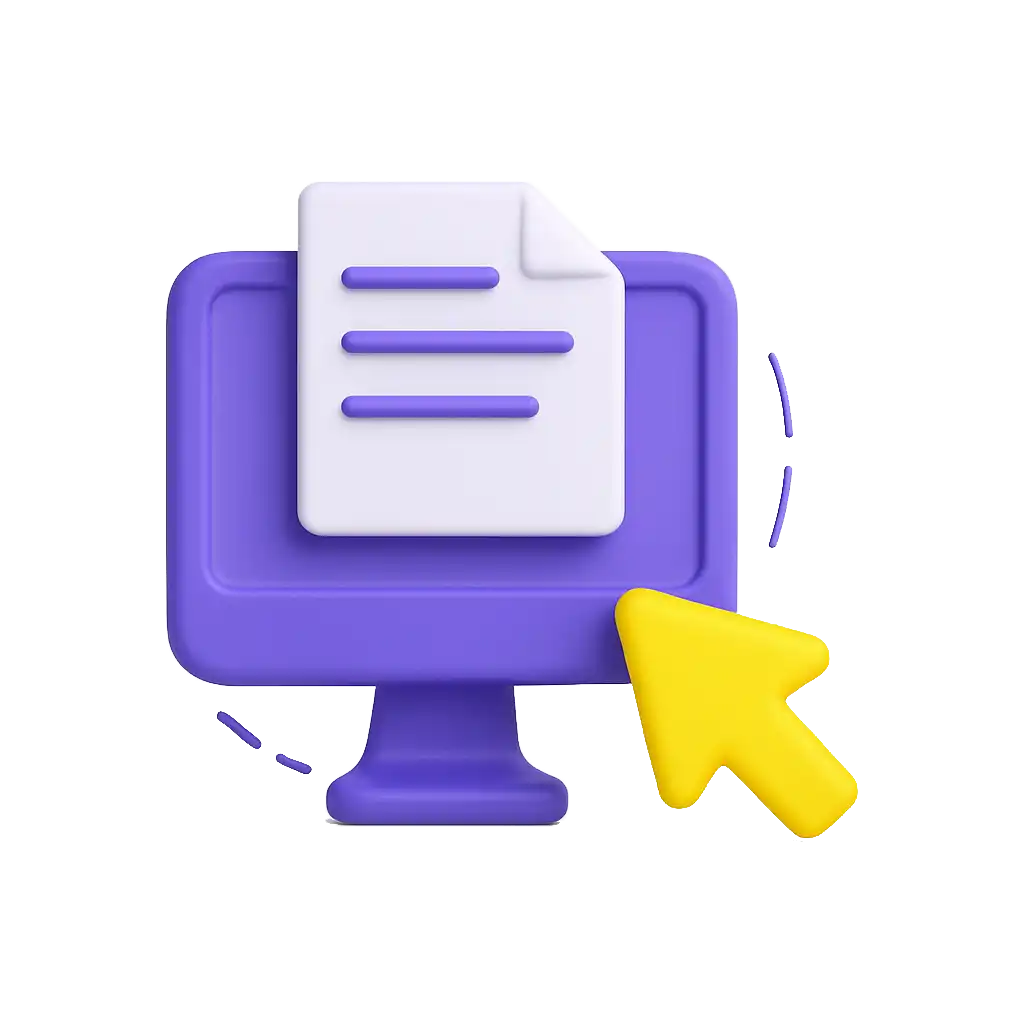راهنمای کاربری فایلاد
1,3 دقیقه
راهنمای کاربری فایلاد
ابتدا مدیر سیستم باید تنظیمات مربوط به اتصال را با زدن بر روی دکمه مربوط به تنظیمات، که در تصویر با کادر قرمز رنگ مشخص شده است انجام دهد.
سپس کاربر با استفاده از نام کاربری و رمز عبور خود میتواند وارد شود.
پس از وارد شدن، کاربر مطابق تصویر زیر، صفحه ای را خواهد دید که در آن لیست فلش های مجازی که او به آن ها دسترسی دارد نمایش داده میشود.
در منوی تنظیمات کاربر میتواند رمز عبور و یا نوع پوسته خود را عوض کند. همچنین در قسمت سایر میتواند نوع باز شدن فلش مجازی را انتخاب کند که در ادامه به آن خواهیم پرداخت.
در هر کادر مربوط به فلش های مجازی اطلاعاتی از قبیل نام فلش مجازی، حجم و نوع دسترسی کاریر به آن نوشته شده است.
انواع دسترسی در فایلاد
همانطور که در تصاویر بالا مشاهده میکنید در فایلاد سه نوع دسترسی وجود دارد:
- دسترسی مالکیت (Owner Access)
در این نوع دسترسی کاربر مالک فلش مجازی محسوب شده و دسترسی کامل را در اختیار دارد. مالک میتواند اجازه دسترسی به فلش مجازی خود را به/از کاربران دیگر بدهد/بگیرد که در ادامه به آن میپردازیم.
- دسترسی خواندن و نوشتن (Read/Write Access)
در این نوع دسترسی کاربر میتواند در محتویات فلش مجازی تغییر ایجاد کند. برای مثال فایلی را از آن حذف یا به آن اضافه کند.
- دسترسی فقط خواندن (Read Only Access)
در این نوع دسترسی کاربر اجازه تغییر در محتویات فلش مجازی را ندارد و فقط میتواند آن ها را بخواند یا در سیستم خود کپی کند.
اختصاص دادن فلش مجازی به دیگر کاربران
همانطور که قبلا گفته شد کاربری که دسترسی مالکیت دارد میتواند اجازه دسترسی دیگر کاربران را به فلش مجازی خود بدهد.
برای این کار کاربر باید بر روی گزینه Access کلیک کند تا پنجره مربوطه باز شود.
مالک برای اختصاص دسترسی به یک کاربر ابتدا باید کاربر مورد نظر را از جدول سمت چپ (کاربران بدون دسترسی) انتخاب کند، سپس نوع دسترسی (فقط خواندن/خواندن و نوشتن) را برای آن تعیین کند و دکمه اعطای دسترسی را بزند.
در جدول سمت راست کاربران دارای دسترسی را نشان میدهد. که مالک در این جدول میتواند نام کاربر و نوع دسترسی آن را مشاهده کند.
چنانچه یک کاربر فلش مجازی را به سیستم خود متصل (open) کرده باشد،
در جدول سمت راست قابل مشاهده است و میتوان دید که کاربر با کدام حالت (فقط خواندنی/خواندن و نوشتن) فلش مجازی را متصل کرده است.
اگر مالک بخواهد دسترسی را از یک کاربر بگیرد باید ابتدا از جدول سمت راست کاربر را انتخاب کند، سپس دکمه گرفتن دسترسی را بزند تا دسترسی از کاربر گرفته شود.
در صورتی که مالک دکمه قطع همه موارد اتصال را بزند، تمام کاربرانی که فلش مجازی را به سیستم خود وصل کردهاند قطع میشوند.
باز کردن فلش مجازی
برای اتصال فلش مجازی دو انتخاب وجود دارد که مطابق تصویر زیر در منوی «تنظیمات»، قسمت «سایر» قابل انتخاب است.
کاربر برای متصل کردن فلش مجازی به سیستم خود باید دکمه Open را زده و سپس نوع اتصال (فقط خواندنی/خواندن و نوشتن) را انتخاب کند.
باز کردن در حالت درایو
در صورتی که «بازکردن فلش به صورت درایو» در حالت انتخاب باشد، هنگامی که کاربر فلش مجازی را به سیستم خود متصل کند، سیستم عامل فلش مجازی را به عنوان یک درایو سختافزاری شناسایی کرده و نمایش میدهد.
باز کردن در حالت کشیدن و رها کردن
چنانچه گزینه «اتصال فلش به صورت کشیدن و رها کردن» انتخاب شده باشد با زدن دکمه Open یک پنجره باز شده که سمت راست آن محتویات فلش مجازی و سمت چپ آن محتویات سیستم کاربر را نمایش میدهد.
کاربر با زدن دکمه Browse میتواند مسیر مورد نظر در سیستم خود را انتخاب کند.
کاربر با گرفتن و کشیدن یک فایل از یک سمت و رها کردن آن در سمت دیگر میتواند فایل ها را کپی کند. توجه شود که برای کپی کردن فایل در فلش مجازی کاربر باید دسترسی لازم را داشته باشد.
استفاده از فایلاد در System tray
در صورتی که فایلاد بر روی سیستم عامل ویندوز استفاده میشود کاربر میتواند از منوی فایلاد در system tray ویندوز استفاده کند.
هنگام خروج از برنامه پیغام زیر ظاهر میشود که در صورتی که کاربر «بله» را انتخاب کند برنامه در پسزمینه اجرا شده و از طریق system tray قابل دسترس خواهد بود و چنانچه کاربر «نه» را انتخاب کند برنامه به طور کامل بسته میشود.