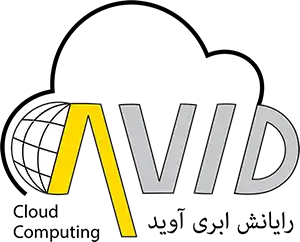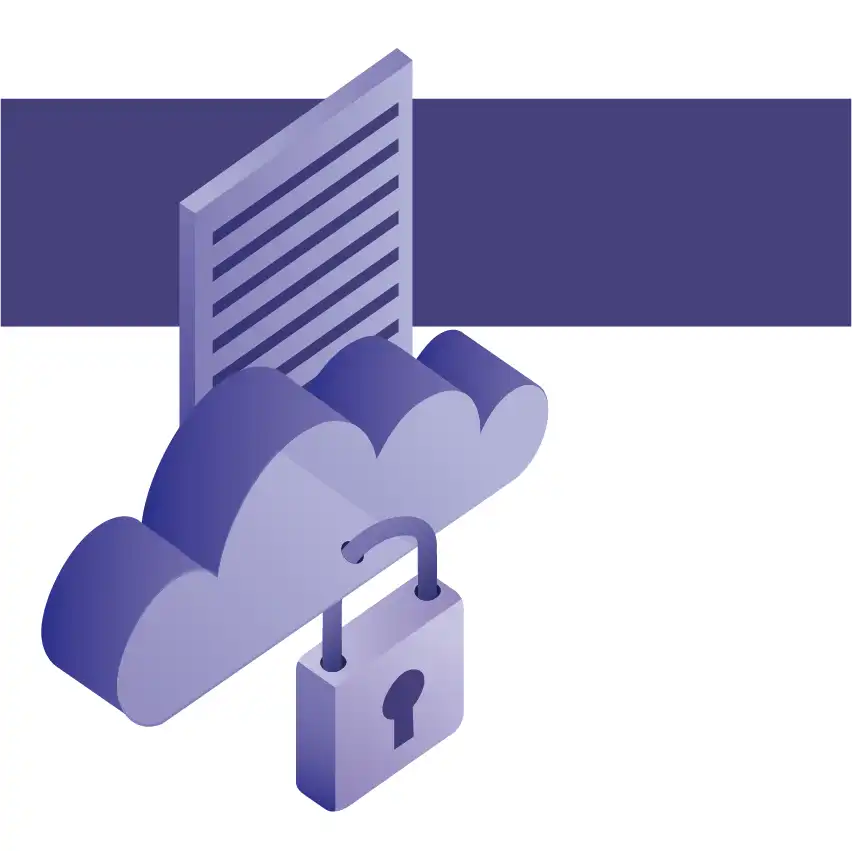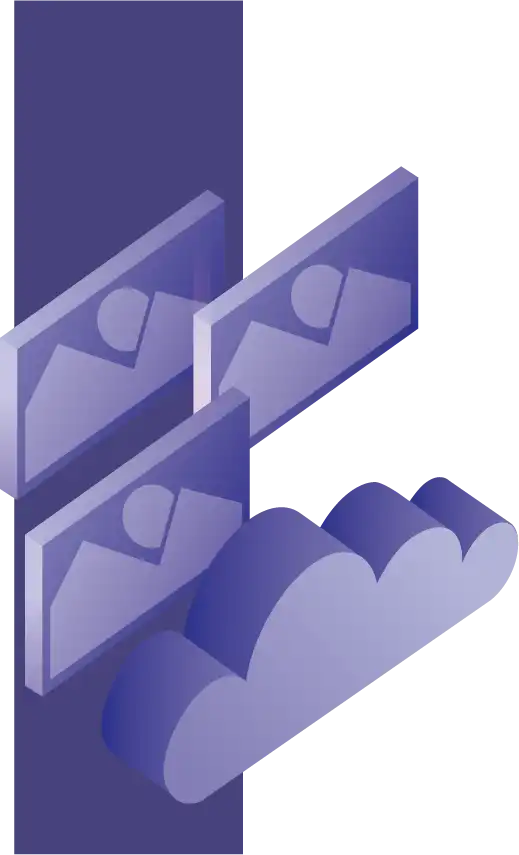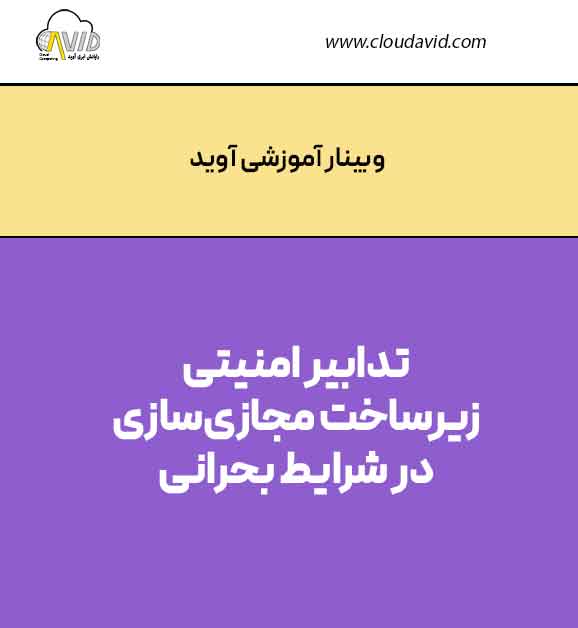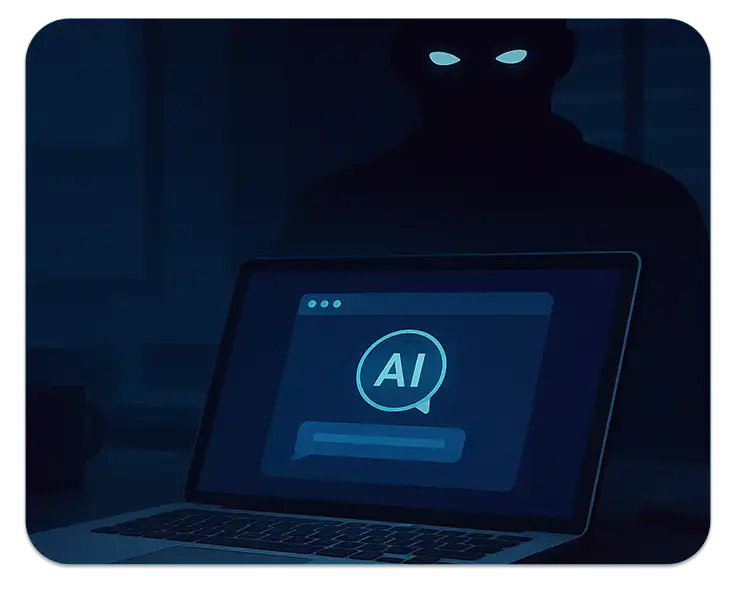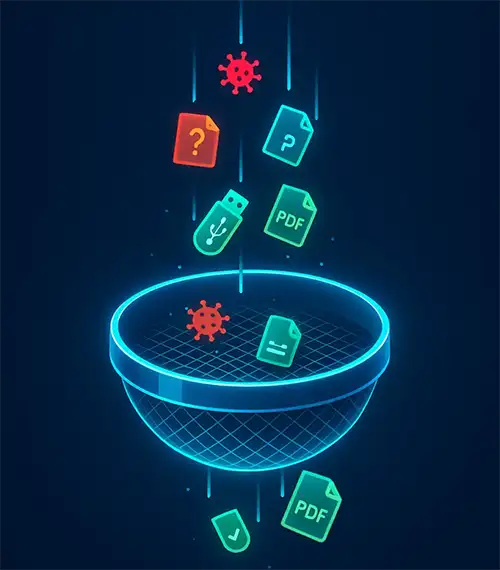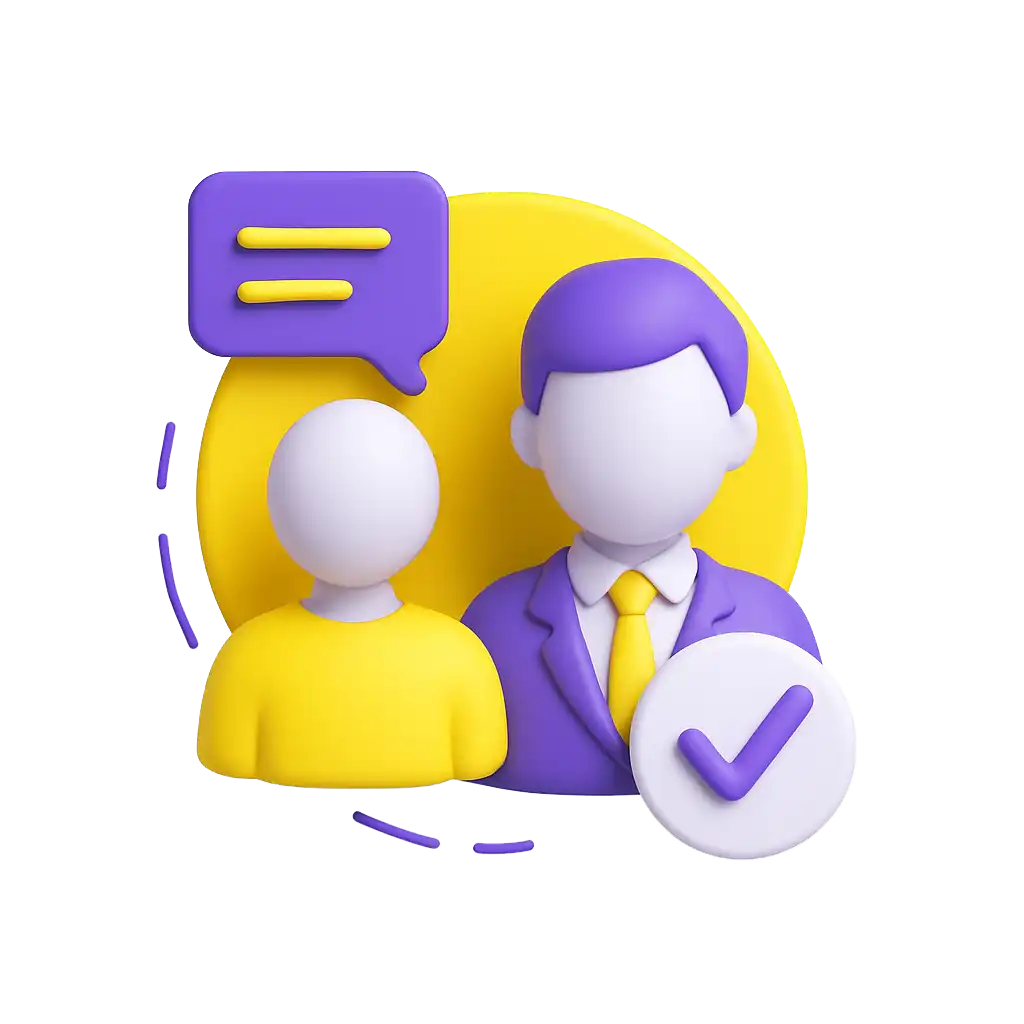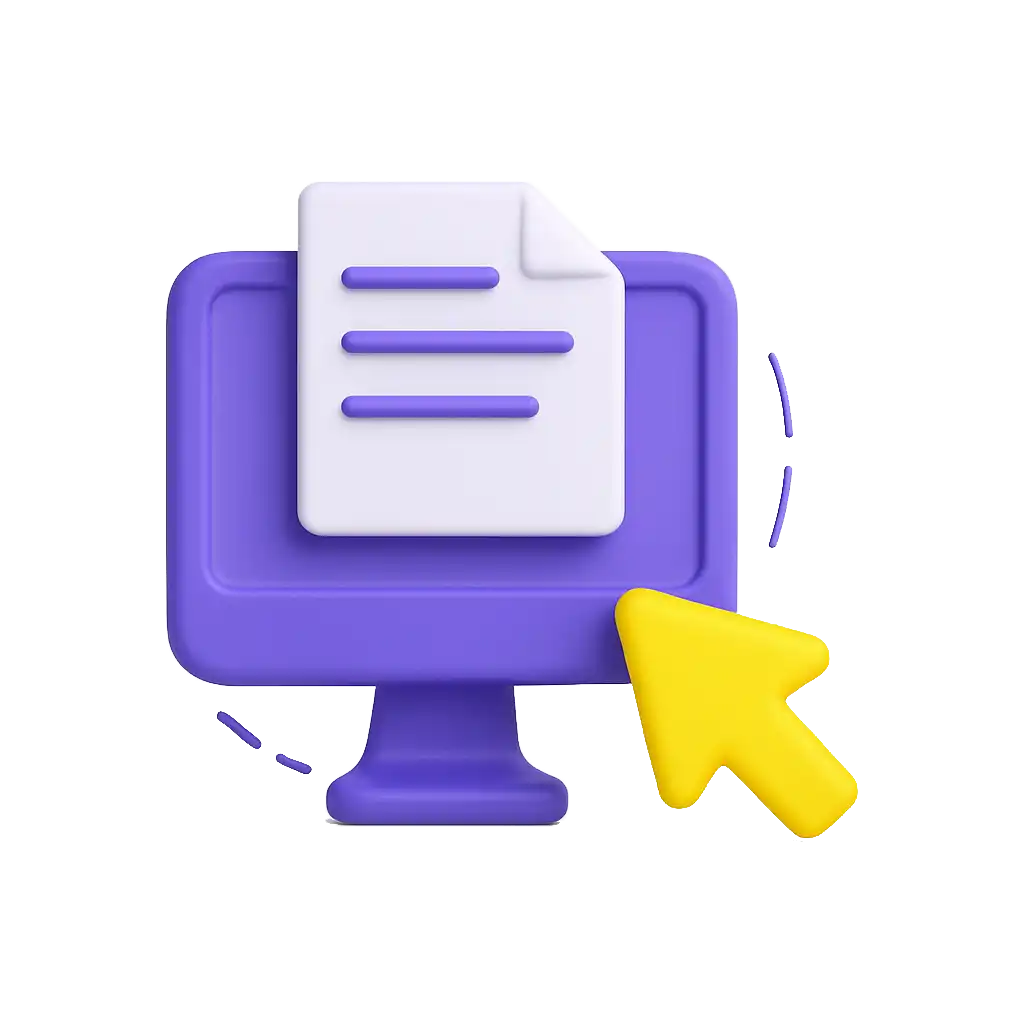رفع خرابی فایلهای سیستمی در Windows10
5,5 دقیقه
با ابزارهای مدیریت خرابی فایل سیستم آشنا شوید
یکی از مهمترین تهدیداتی که در کمین دادههای یک سرور میباشد خرابی فایل سیستم است. دلیل بروز این خرابی معمولا خرابی در دیسک سرور و یا قطعیهای مکرر برق و خاموش شدن ناگهانی سرور است. شرکت مایکروسافت دو ابزار System File Checker و DISM را جهت مدیریت این دسته از مشکلات توصیه میکند. در ادامه قصد داریم این دو ابزار ویندوز را بررسی کنیم.
ابزار System File Checker
این ابزار تمام فایلهای سیستمی را اسکن و هرگونه خرابی یا تغییر در آن را هشدار و بعد فایلهای اصلی و سالم را جایگزین فایلهای تغییر کرده و خراب میکند. دقت کنید که این روش زمانی استفاده میشود که فایلهای ویندوز دچار مشکل شده است.
جهت استفاده از ابزار System File Checker باید Command Prompt را به صورت Run As Administrator اجرا کنید.
در پنجره Command Prompt دستور sfc /checknow را اجرا کنید.
عملیات چک کردن فایلها 5 تا 10 دقیقه طول میکشد . در صورتی که در فایلهای سیستمی مشکلی وجود نداشته باشد پیغام Windows Resource Protection did not find any integrity violations نمایش داده میشود.
در صورتی که پیغام ‘Windows Resource Protection found corrupt files but was unable to fix some of them نمایش داده شود ابزار System File Checker نمیتواند مشکل فایلهای خراب پیدا شده را برطرف کند. بنابراین باید سیستم را به حالت safe mode بوت کنید.
برای انجام این کار کلید Shift را نگه دارید و گزینه Restart را از منوی start انتخاب نمایید تا منوی Choose an option نمایش داده شود سپس از منوی نمایش داده شد به ترتیب گزینههای Troubleshoot ،Advanced options ،Startup Settings ،Restart را انتخاب کنید. بعد از اولین restart، مجدداً ابزار System File Checker را اجرا کنید. درصورتی که Windows Resource Protection did not find any integrity violations نمایش داده شود مشکل فایلهای سیستمی بر طرف شده است در غیر این صورت میتوان از ابزار DISM استفاده کرد.
ابزار DISM
DISM مخفف شده جمله Deployment Image and Servicing management میباشد. این ابزار خطاهایی که مانع کارکرد درست ابزار System File Checker میشوند را برطرف میکند. جهت استفاده از این ابزار همانند ابزار قبل در پنجره Command Prompt دستور زیر را اجرا کنید.
DISM /Online /Cleanup-Image /RestoreHealth
بعد از اجرای دستور فوق سیستمعامل باید راهاندازی مجدد شود. بعد از ریست شدن سیستم مجدداً از ابزار System File Checker برای برطرف شدن فایلهای سیستمی استفاده کنید تا فایلهای اصلی جایگزین فایلهای خراب شود.
ابزارهای System Restore/Reset
در صورتی که دو ابزار توضیح داده شده به برطرف کردن فایلهای خراب کمکی نکرد میتوان از ابزار System Restore استفاده کرد. این قابلیت در صورتی قابل استفاده است که از قبل فعال شده باشد.
در صورت غیرفعال بودن این قابلیت در ویندوز میتوان به روش زیر آنرا فعال کرد. برای انجام این کار از منوی Start عبارت create a restore point را جستجو کرده و طبق تصاویر زیر عمل کنید:


نکته: Max Usage حداکثر فضای اختصاص داده شده از هارد دیسک به Restore Point است.
بعد از تهیه Restore Point هر زمان سیستمعامل شما دچار مشکل شود میتوانید از آن استفاده کنید.

نصب مجدد ویندوز
اگر به هر دلیلی مشکل ویندوز حل نشد، باید ویندوز را Reset یا مجدداً نصب کنید که این روش باعث حذف برنامهها و تنظیمات سیستم میشود. اما میتوانید اطلاعات شخصی خود را نگهداری کنید. جهت انجام این کار مسیر زیر را دنبال کنید:
Settings > Update & Security > Recovery (left pane) > Get Started
بیشتر بخوانیم
مقالات مرتبط
- با ابزارهای مدیریت خرابی فایل سیستم آشنا شوید
- ابزار System File Checker
- ابزار DISM
- ابزارهای System Restore/Reset
- نصب مجدد ویندوز
- Cleanroom استانداردی نوین برای انتقال ایمن دادهها
- وبینار آموزشی: تدابیر امنیتی زیرساخت مجازیسازی در شرایط بحرانی
- انواع روشهای جداسازی اینترنت از شبکه داخلی
- آسان بیاموز…
- مطالب مرتبط
- ثبتنام در وبینار آموزشی:«چرا زمان مهاجرت از VMware به راهکار بومی رسیده است؟»
- مشاهده نسخه ضبط شده وبینار آموزشی «امنیت در دورکاری با رویکرد Zero Trust»
- گزارش امنیتی IBM منتشر شد
- وبینار آموزشی «تقویت دفاع سایبری با سیستمهای آنتیویروس چندگانه (Multi‑AV)»
- وبینار آموزشی:«امنیت سایبری در شرایط بحرانی: راهکارها و چکلیست اقدام فوری»
- وبینار آموزشی «بررسی عملی الزامات امنیتی طرح ضربتی افتا؛ از سیاستگذاری تا اجرا»
- مطالب مرتبط
- راهحل شما اینجاست.