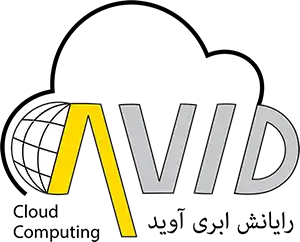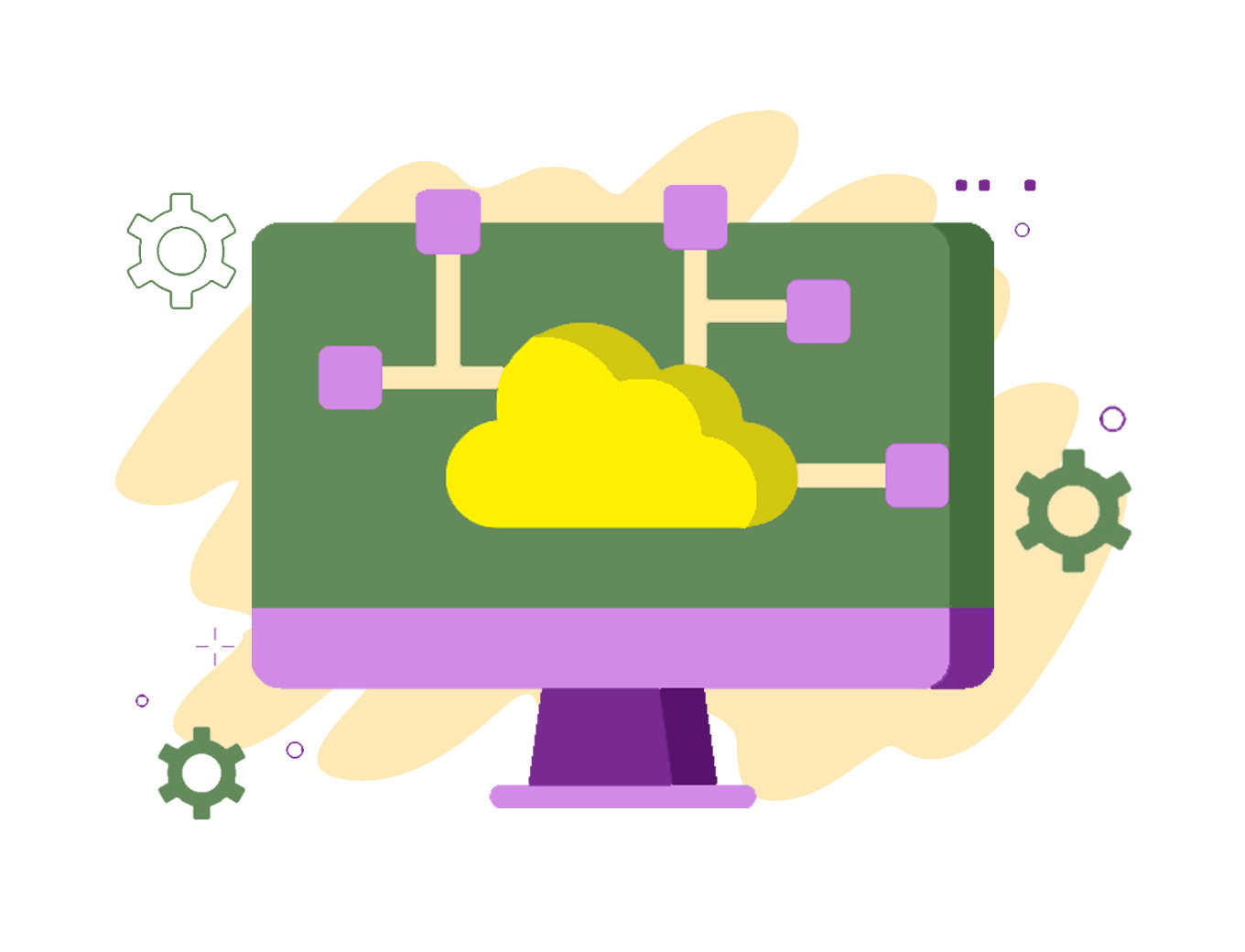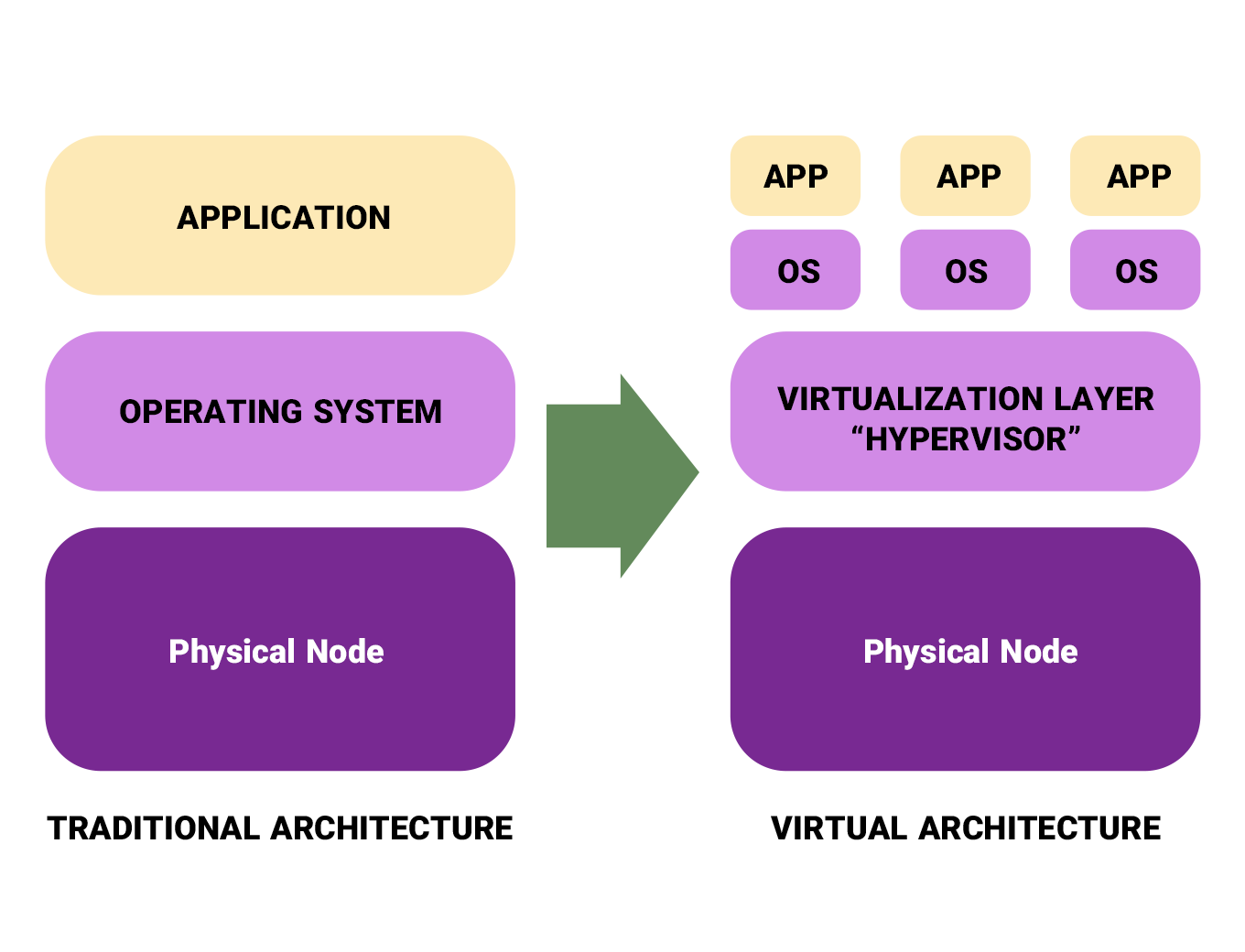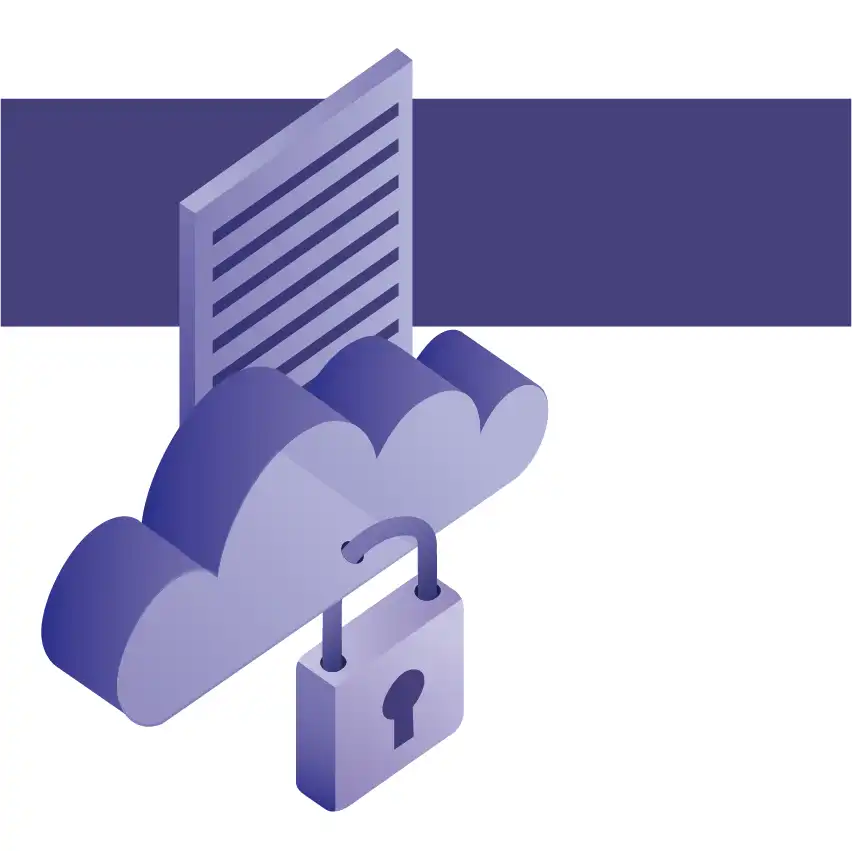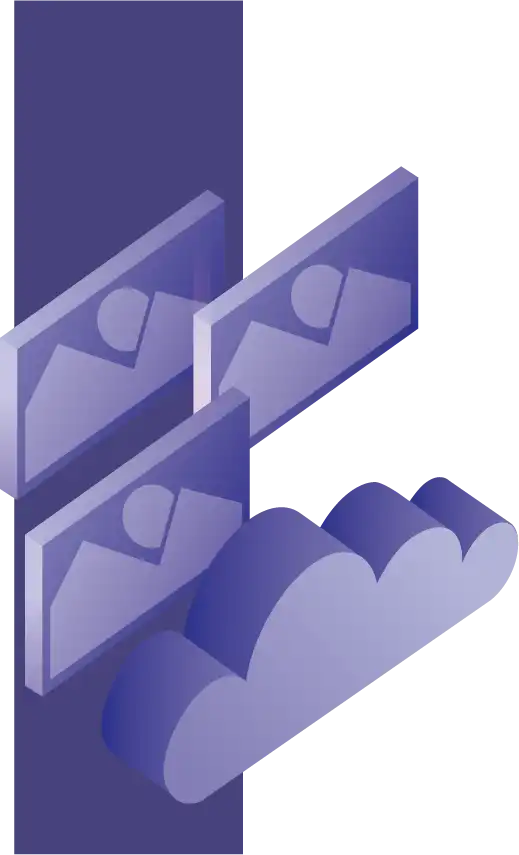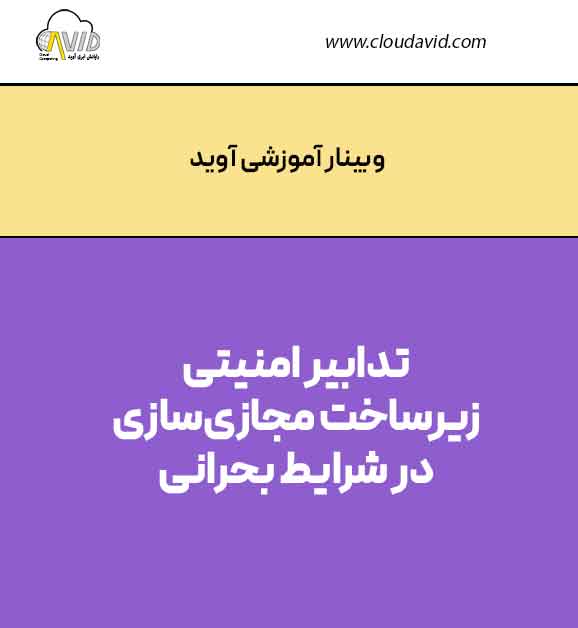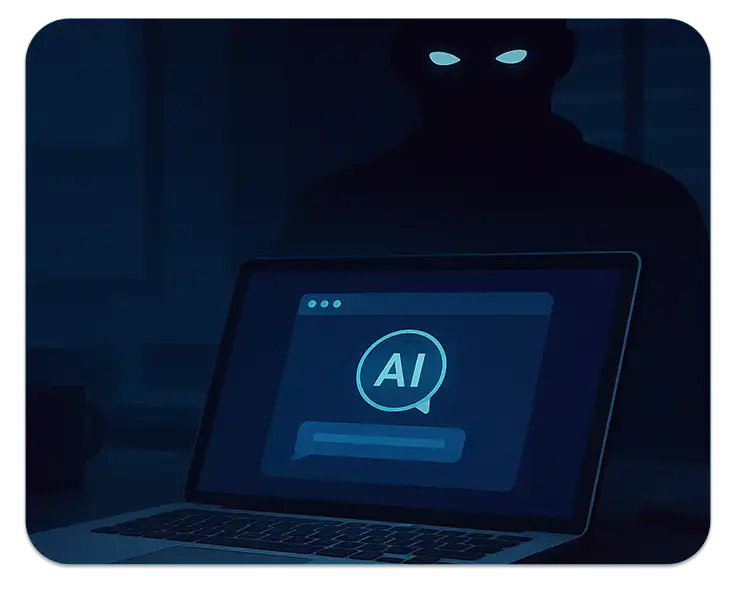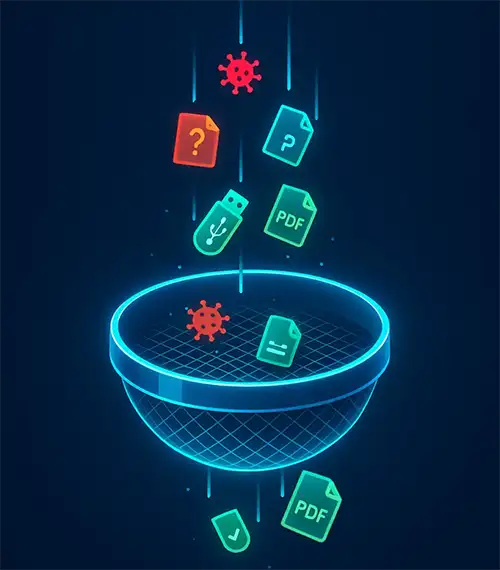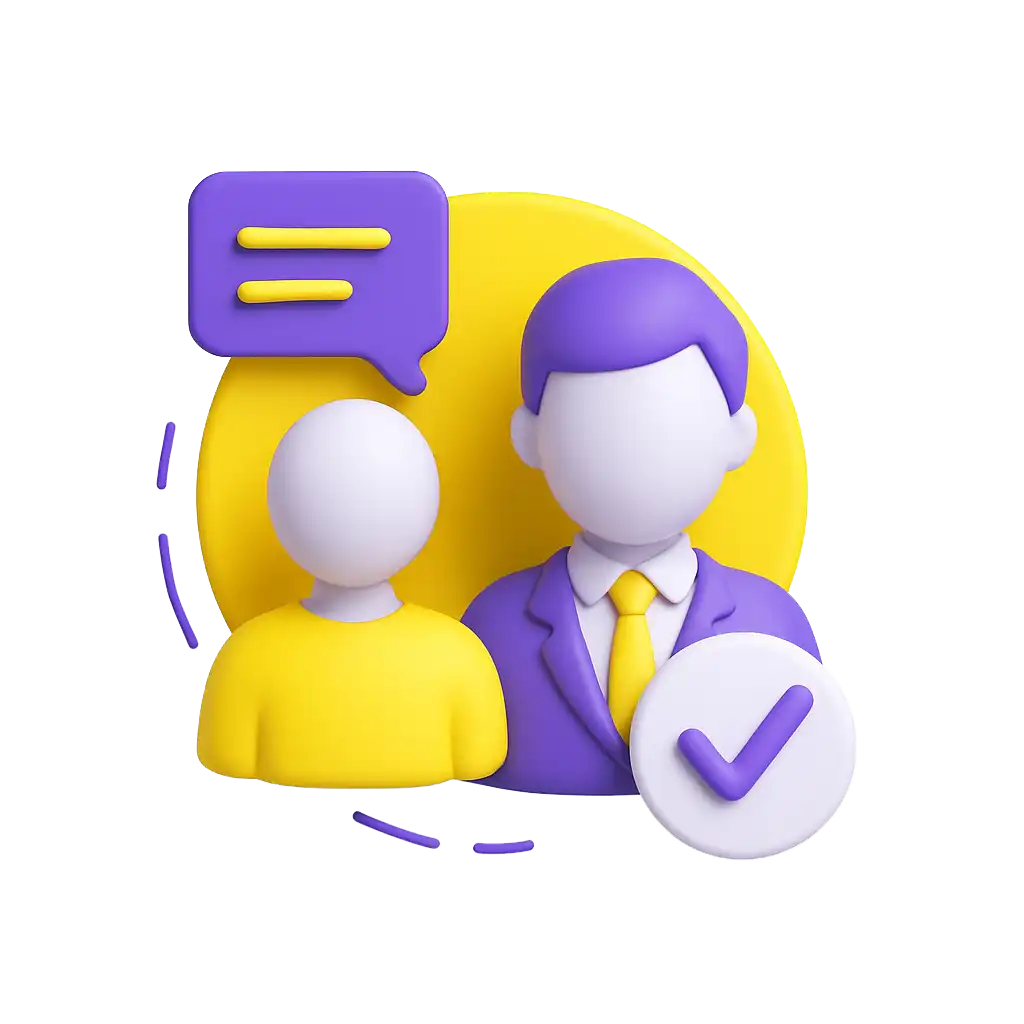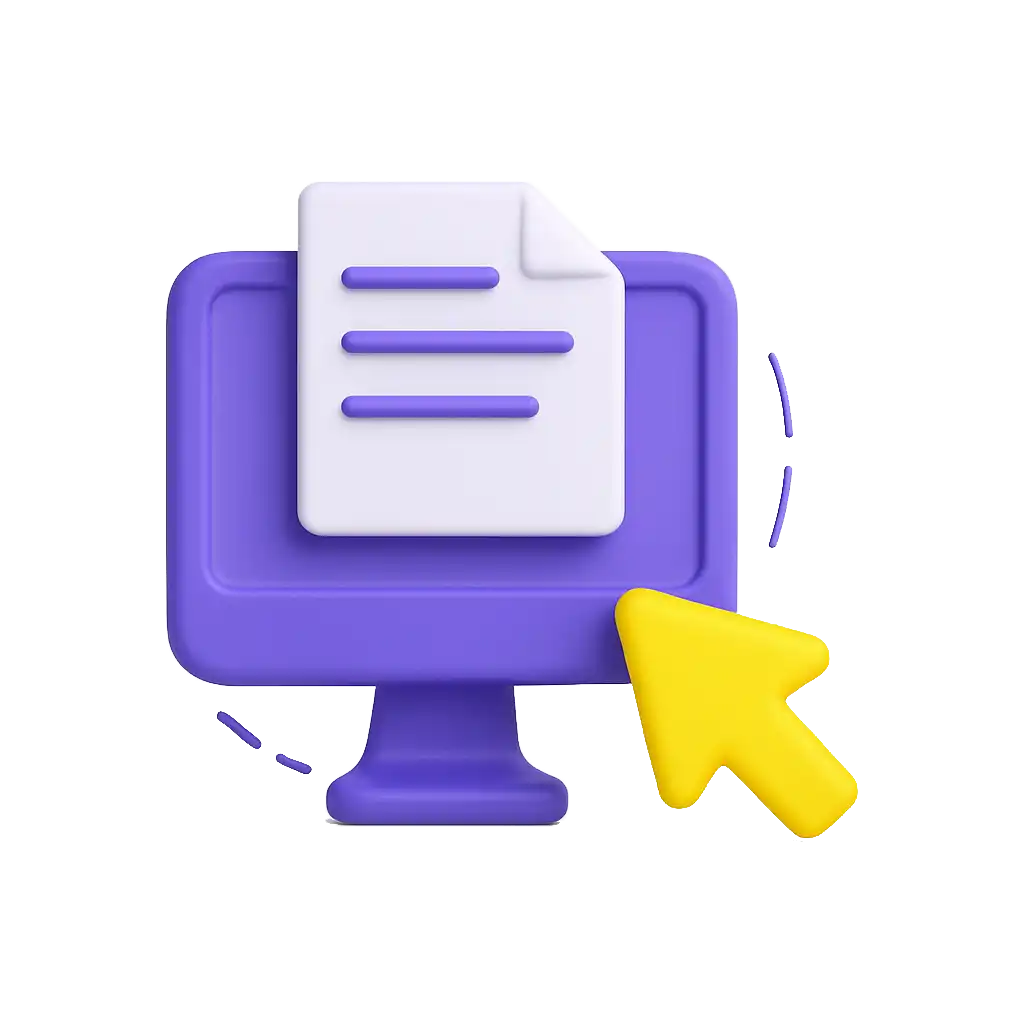- بررسی خطاهای مربوط به فایل سیستم
- فایل سیستم چیست؟
- NTFS چیست؟
- روش چک کردن فایل سیستم پارتیشنها
- روشهای برطرف کردن خطای مربوط به فایل سیستم
- سوئیچهای پرکاربرد در چک کردن فایل سیستم
- Cleanroom استانداردی نوین برای انتقال ایمن دادهها
- وبینار آموزشی: تدابیر امنیتی زیرساخت مجازیسازی در شرایط بحرانی
- انواع روشهای جداسازی اینترنت از شبکه داخلی
- آسان بیاموز…
بررسی فایل سیستم و خطاهای مربوط به آن در سیستمعامل ویندوز
6,1 دقیقه
- بررسی خطاهای مربوط به فایل سیستم
- فایل سیستم چیست؟
- NTFS چیست؟
- روش چک کردن فایل سیستم پارتیشنها
- روشهای برطرف کردن خطای مربوط به فایل سیستم
- سوئیچهای پرکاربرد در چک کردن فایل سیستم
- Cleanroom استانداردی نوین برای انتقال ایمن دادهها
- وبینار آموزشی: تدابیر امنیتی زیرساخت مجازیسازی در شرایط بحرانی
- انواع روشهای جداسازی اینترنت از شبکه داخلی
- آسان بیاموز…
بررسی خطاهای مربوط به فایل سیستم
تمام اخطارها و خطاهایی که در سیستم رخ میدهد در قسمت Event Viwer به ثبت رسیده و توضیح کاملی در مورد خطاهای رخ داده در سیستم را نگهداری میکند که میتوان آنها را مورد بررسی قرار داد.
لاگهای مربوط به سیستم فایل نیز جزئی از این اطلاعات هستند. معمولا سیستم فایل در سیستمعاملهای خانواده ویندوز از نوع NTFS است و خیلی کم از FAT16 یا FAT32 استفاده میشود. به همین دلیل فقط لاگهای مربوط به NTFS مورد بررسی قرار گرفتهاست.
فایل سیستم چیست؟
سیستم پرونده، روشی برای ذخیره و سازماندهی پروندههای رایانهای و دادهها است تا یافتن و دسترسی به آنها را آسان کند.
در رایانش، یک سیستم فایل برای کنترل نحوه ذخیره و بازیابی اطلاعات استفاده میشود. بدون یک سیستم فایل، اطلاعات قرارگرفته در فضای ذخیرهسازی، یک بدنه کلی و بزرگ از اطلاعات خواهد بود که نمیتوان تشخیص داد یک تکه از اطلاعات به کجا ختم و تکه بعدی از کجا شروع میشود.
با جداسازی اطلاعات به قطعههای منحصربهفرد و نامگذاری هر قطعه، اطلاعات بهراحتی از هم جدا و تشخیص داده میشوند. هر قطعه از اطلاعات فایل نام دارد.
NTFS چیست؟
انتیافاس یا سیستم فایل با فناوری جدید (NTFS یا New Technology File System) استاندارد فایل سیستمهای موجود در خانواده ویندوزهای NT است که از جمله آنها میتوان به ویندوزهای ۲۰۰۰، XP و ۲۰۰۳ و بالاتر اشاره کرد.
در این پنجره لاگهای زیادی از بخشهای مختلف سیستم به ثبت رسیدهاست که هر کدام از آنها مربوط به سرویسی از سرویسهای ویندوز مرتبط است و یا اینکه اشاره به سختافزار و یا نرمافزاری دارد. جهت بررسی لاگهای مربوط به فایل سیستم، باید لاگهایی که در فیلد Source آن مقدار ntfs وجود دارد را یافت. جهت راحتی کار میتوان کل لاگهای سیستم را براساس همین فیلد مرتب کرد تا مجبور نباشیم در بین تمام لاگهای ثبتشده جستجو کنیم.
برای این منظور بر روی ستون Source کلیک کرده تا براساس حروف الفبای لاتین مرتب شود. بعد از آن میتوان بهراحتی لاگهای مربوط به NTFS را پیدا کرده و آنها را بررسی کنیم. اگر خطایی یا هشداری در مورد فایل سیستم وجود داشته باشد با کلیک بر روی آن میتوان تمام جزئیات مربوط به آن را بررسی کرد.
روش چک کردن فایل سیستم پارتیشنها
با استفاده از این روش میتوان از وضعیت فایل سیستم پارتیشنهای موجود در ویندوز آگاهی پیدا کرده و از عدم وجود مشکل در فایل سیستم پارتیشن مطمئن شد.
برای بررسی و پیبردن به معیوب بودن فایل سیستم، میتوانید خودتان به صورت دستی ابزار Windows Check Disk یا Chkdsk.exe را اجرا کنید. دو نسخه از این ابزار وجود دارد، یکی نسخه گرافیکی که روش سادهای را برای چک کردن دیسک ارائه میدهد و دیگری نسخه خط فرمان که امکانات بیشتری دارد.
چک کردن فایل سیستم پارتیشن به صورت گرافیکی
برای چک کردن فایل سیستم یک پارتیشن مراحل زیر را دنبال میکنیم:
جهت چک کردن فایل سیستم مربوط به هر پارتیشن بر روی آن راستکلیک کرده و بعد از انتخاب Properties در سربرگ Tools در قسمت Error-checking روی Check now کلیک میکنیم.
در این کادر دو گزینه وجود دارد که عبارتند از:
1- Automatically fix File System Errors (رفع خطاهای سیستم فایل به صورت خودکار):
این گزینه که بهصورت پیشفرض فعال است، باعث میشود که ویندوز، اگر خطایی در سیستم فایل پیدا کند، آن را به صورت خودکار رفع کند. اگر این گزینه فعال نباشد، ابزار Check Disk خطاهای پیدا شده را گزارش میدهد اما آنها را رفع نمیکند.
این گزینه معادل اجرای دستور chkdsk با سوییچ F/ است که در ادامه توضیح داده خواهد شد.
2- Scan For And Attempt Recovery of Bad Sector (اسکن به دنبال بدسکتورها و تلاش برای بازیابی آنها):
اگر این گزینه فعال باشد کل سطح دیسک را چک کرده و مکان بدسکتورها را پیدا میکند و اطلاعات قابل خواندن ذخیره شده در مکانهای مشکلدار را برمیگرداند. دقت کنید که انتخاب این گزینه به صورت خودکار خطاهای فایل سیستم را رفع میکند، حتی اگر گزینه قبل فعال نباشد.
این گزینه معادل اجرای دستور chkdsk با سوییچ R/ میباشد.
توجه داشته باشید که در ابتدا تیک هر دو گزینه را بردارید چون میخواهیم یک گزارش از خطاهای فایل سیستم را بدون انجام تغییری در ساختار دیسک بررسی کنیم. در غیر این صورت درصورتی که پارتیشن شما حاوی اطلاعات مهمی باشد و دارای خطای فایل سیستم نیز باشد این امکان وجود دارد که بعد از برطرف نمودن خطای پیشآمده قسمتی از اطلاعات را حذف کند که در اینصورت هزینهای جبرانناپذیر متحمل میشوید. پس برای چک کردن فایل سیستم تیک هر دو گزینه را بردارید. سپس بر روی Start کلیک کرده تا کار بررسی شروع شود.
در صورتی که سیستم فایل خطایی نداشته باشد پیغام زیر نمایش داده میشود که جزئیات آن در قسمت see details توضیح داده شدهاست.
در ویندوز سرور ۲۰۱۲ و ویندوز ۱۰ مراحل کمی متفاوت است. در این دو نسخه از ویندوز نام دکمه Check now به Check تغییر کرده و دیگر دو گزینه Automatically fix file system errors و Scan for and attempt recovery of bad sectors وجود ندارد و با انتخاب Check بلافاصله شروع به چک کردن میکند. در انتها اگر خطایی در فایل سیستم وجود داشته باشد پیغامی برای برطرف کردن آن نمایش داده میشود که در این مرحله مثل قبل اگر پارتیشن حاوی اطلاعات مهمی باشد باید آن را کنسل کرده تا از اطلاعات دیسک یک کپی یا Backup تهیه شود و سپس برای برطرف کردن خطا با استفاده از گزینههای ارائهشده توسط ویندوز اقدام کنید.
چک کردن فایل سیستم پارتیشن با استفاده از خط فرمان
ابزار چکدیسک نسخهی خط فرمان، به شما گزینههای به مراتب بیشتری میدهد. برای اجرای این دستور، در سادهترین حالت، یک پنجره خط فرمان به صورت Run As Administrator اجرا کنید. برای این منظور بر روی cmd یا همان Command Prompt راستکلیک کرده و Run As Administrator را انتخاب کنید.
جهت چک کردن فایل سیستم در محیط خط فرمان دستور chkdsk را در خط فرمان تایپ میکنیم. این دستور ابزار Check Disk را در حالت Read-Only اجرا کرده و تنها وضعیت دیسک را نشان میدهد و هیچ تغییری را در دیسک اعمال نمیکند. اگر نام درایو را بعد از دستور وارد کنید (به عنوان مثال :chkdisk c) گزارش برای آن درایو نشان داده میشود.
بعد از اتمام چک کردن فایل سیستم گزارشی از وضعیت چک کردن سیستم ارائه میشود که میتوان آن را در تصویر زیر مشاهده کرد.
روشهای برطرف کردن خطای مربوط به فایل سیستم
۱. روش رفع خطای فایل سیستم در محیط گرافیکی
نکته بسیار مهم: درصورتی که در هنگام چک کردن فایل سیستم یکی از پارتیشنها متوجه شویم که پارتیشن دارای خطای فایل سیستم است، حتماً باید از اطلاعات آن پارتیشن یک نسخه پشتیبان تهیه کرده و آن را تا زمانیکه اطمینان حاصل کنید بعد از رفع خطای فایل سیستم، کلیه اطلاعات سالم هستند و هیچ اطلاعاتی پاک نشدهاست، نگهدارید تا درصورتی که فایلی یا پایگاه دادهای بعد از رفع عیب فایل سیستم دچار مشکل شد بتوان آن را بازیابی کرد.
بعد از تهیه نسخه پشتیبان از اطلاعات مراحل زیر را دنبال میکنیم:
جهت رفع خطای فایل سیستم مربوط به یک پارتیشن بر روی آن پارتیشن راستکلیک کرده و Properties را انتخاب و سپس در سربرگ Tools در قسمت Error-checking روی Check now کلیک میکنیم.
در پنجره Check Disk که در اینجا نشان داده شدهاست، گزینه Automatically fix File System Errors را انتخاب کنید. همچنین میتوانید گزینه Scan For And Attempt Recovery of Bad Sector را با گزینه قبلی انتخاب کنید تا خطای مربوط به بلاکهای حافظه نیز برطرف شود. سپس بر روی Start کلیک کرده تا فرآیند تعمیر فایل سیستم آغاز شود.
در این حالت روی Schedule Disk Check (برنامهریزی چککردن دیسک) کلیک کنید تا دفعه بعد که ویندوز راهاندازی مجدد میشود، قبل از اجرای کامل ویندوز سطح دیسک چک شود.
بعد از اینکه فرآیند رفع مشکل فایل سیستم به پایان رسید اطلاعات موجود در آن پارتیشن را چک کرده و اطمینان حاصل کنید تا اطلاعات یا پایگاه دادههای موجود بر روی آن پارتیشن دچار مشکلی نباشد. در غیر اینصورت باید نسخه Backup گرفتهشده قبل از رفع مشکل فایل سیستم را بازیابی کنید تا سیستم بدون وقفهی زمانی بتواند با اطلاعات موجود بر روی آن پارتیشن کار کند. این عمل زمانی جلوه پیدا میکند که پایگاه دادهای بر روی پارتیشن وجود داشته و دچار مشکل شدهاست که با بازیابی آن، سیستم بدون مشکل به کار خود ادامه میدهد.
۲. روش رفع خطای فایل سیستم در محیط متنی
در این روش نیز حتماً مانند روش قبل از اطلاعات یک نسخه پشتیبان تهیه کنید تا درصورتی که بعد از رفع خطای فایل سیستم اطلاعات دچار مشکل شد بتوان آن را بازیابی کرد.
در این روش ابتدا باید Command Prompt را در حالت Run As Administrator اجرا کنیم.
نکته: برای رفع مشکل فایل سیستم باید با استفاده از ترکیب سوئیچها همراه با دستور chkdsk این عمل را انجام داد.
سوئیچهای پرکاربرد در چک کردن فایل سیستم
سوئیچ f/
باعث میشود تا chkdsk خطاهای پیدا شده را رفع کند. این سوئیچ پر استفادهترین سوئیچ است. در این حالت دیسک باید قفل شده باشد و اگر نتواند درایور را قفل کند، به شما پیشنهاد میدهد تا دفعه بعد که سیستم راهاندازی مجدد میشود، کار چک کردن دیسک را انجام دهد یا اینکه دیسک را به طور کامل از سیستم حذف کرده و آن را چک کند. گزینه حذف (Dismount) مناسبترین گزینه است اما برای درایورهای سیستمی که ویندوز بر روی آن است این گزینه پیشنهاد نمیشود.
سوئیچ v/
روی درایورهای Fat32 این سوئیچ باعث میشود یک خروجی، کامل نشان دادهشود و نام هر فایل در هر پوشه در حال چک کردن، نمایش دادهشود. همچنین روی درایورهای NTFS پیغامهای پاکسازی را درصورت وجود نشان میدهد.
سوئیچr/
این سوئیچ، بدسکتورها را مشخص کرده و سعی میکند اطلاعات را از آنها بازیابی کند. دیسک در این حالت باید قفل شود که این اسکن بسیار زمانبر است.
بیشتر بخوانیم
مقالات مرتبط
- بررسی خطاهای مربوط به فایل سیستم
- فایل سیستم چیست؟
- NTFS چیست؟
- روش چک کردن فایل سیستم پارتیشنها
- روشهای برطرف کردن خطای مربوط به فایل سیستم
- سوئیچهای پرکاربرد در چک کردن فایل سیستم
- Cleanroom استانداردی نوین برای انتقال ایمن دادهها
- وبینار آموزشی: تدابیر امنیتی زیرساخت مجازیسازی در شرایط بحرانی
- انواع روشهای جداسازی اینترنت از شبکه داخلی
- آسان بیاموز…
- مطالب مرتبط
- ثبتنام در وبینار آموزشی:«چرا زمان مهاجرت از VMware به راهکار بومی رسیده است؟»
- مشاهده نسخه ضبط شده وبینار آموزشی «امنیت در دورکاری با رویکرد Zero Trust»
- گزارش امنیتی IBM منتشر شد
- وبینار آموزشی «تقویت دفاع سایبری با سیستمهای آنتیویروس چندگانه (Multi‑AV)»
- وبینار آموزشی:«امنیت سایبری در شرایط بحرانی: راهکارها و چکلیست اقدام فوری»
- وبینار آموزشی «بررسی عملی الزامات امنیتی طرح ضربتی افتا؛ از سیاستگذاری تا اجرا»
- مطالب مرتبط
- راهحل شما اینجاست.