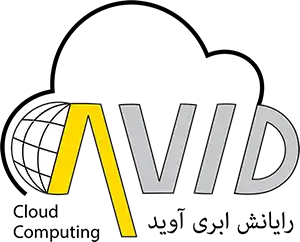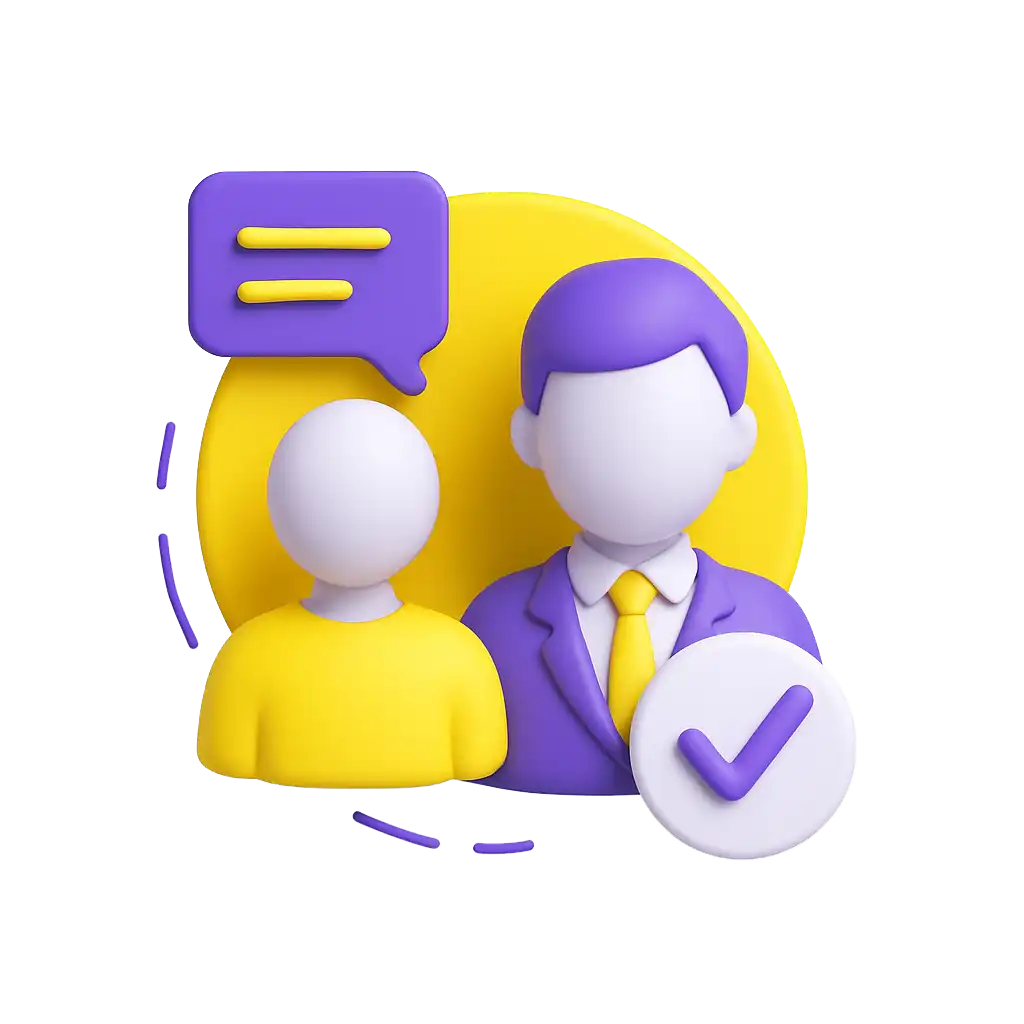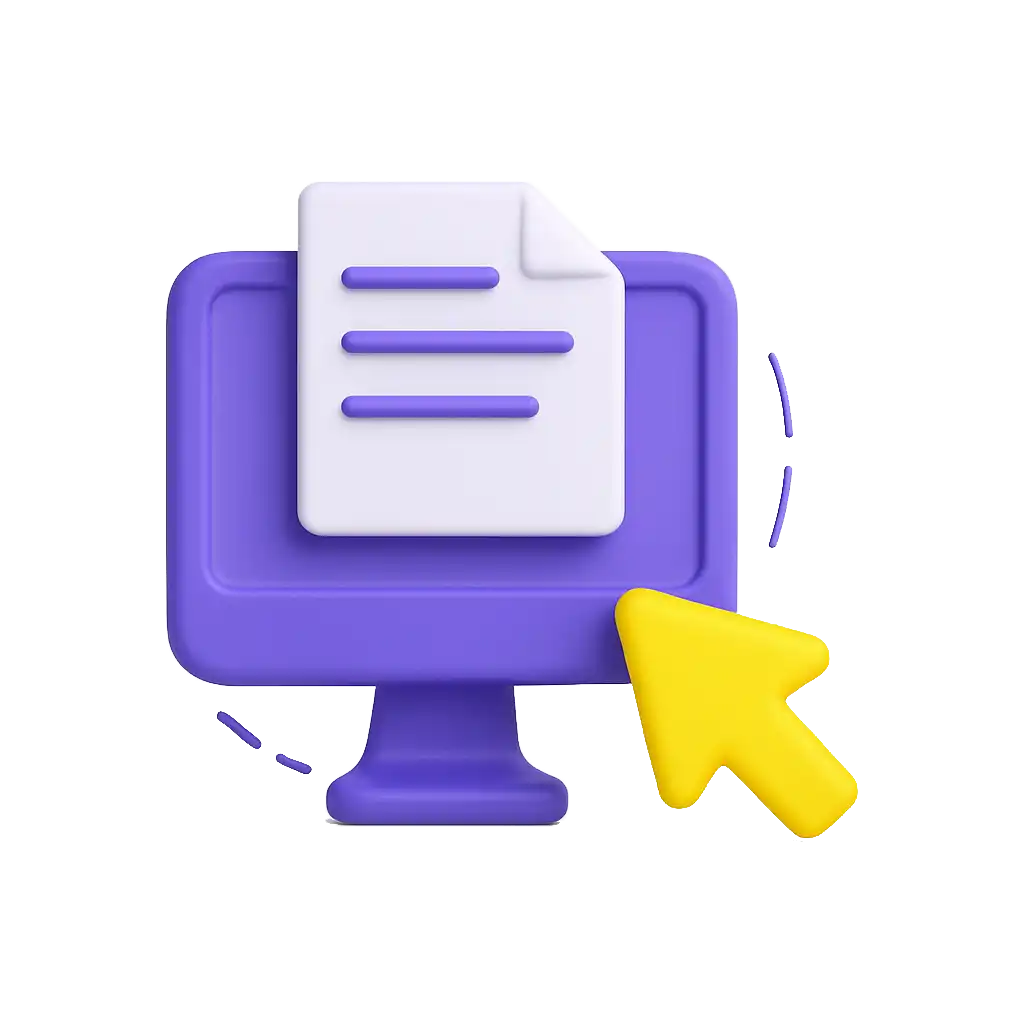راهنمای تغییر پیکربندی ماشین مجازی
13,3 دقیقه
راهنمای تغییر پیکربندی ماشین مجازی
برای ویرایش ماشین مجازی از پنجره نمایش درختی گزینه Virtual Machine را انتخاب میکنیم. سربرگ ماشینهای مجازی نمایش داده میشود. این پنجره نمایشی از تمام ماشینهای مجازی تعریف شده است، که امکانات مختلفی را در اختیار ما قرار میدهد. ماشین مورد نظر را انتخاب میکنیم سپس بر روی ماشین دوبار کلیک میکنیم یا در نوار ابزار دکمه Settings را انتخاب میکنیم. پنجره اطلاعات ماشین مجازی در سربرگ جدید باز میشود.

اطلاعات ماشینهای مجازی
تمام اطلاعات ماشین را در این پنجره میبینیم این اطلاعات در ساختار درختی در سمت چپ در دسترس است. که با زدن هر شاخه جزئیات در سمت راست پنجره نمایش داده میشود. با زدن دکمه Edit در بالای صفحه امکان ویرایش اطلاعات فراهم میشود.

در حالت ویرایش مطابق شکل زیر سه دکمه در پایین پنجره نمایش داده میشود.
- دکمه Cancel: با زدن دکمه Cancel پنجره از حالت ویرایش خارج میشود و به حالت اولیه برمیگردد.
- دکمه Save: پس از تغییر اطلاعات، برای ذخیره و اعمال تغییرات دکمه Save را میزنیم.
- دکمه Restore: در صورتی که مقادیری را تغییر داده باشیم و قصد بازگرداندن اطلاعات اصلی را داشته باشیم دکمه Restore را میزنیم تا دوباره اطلاعات در پنجره قرار گیرد.

اطلاعات عمومی
در اولین مرحله اطلاعات عمومی ماشین را تغییر میدهیم.

توضیحات
- Create Date Time: تاریخ ایجاد ماشین مجازی
- Modified Date Time: تاریخ آخرین زمانی که اطلاعات ماشین تغییر کرده است
- Host: در صورتی که ماشین روشن باشد نام هاست را نمایش میدهد.
- Status: وضعیت ماشین مجازی را نمایش میدهد.
- Base Virtual Machine: اگر ماشین را بر اساس ماشین دیگری بسازیم نام ماشین پایه در اینجا نمایش داده میشود.
- Is Base: اگر این ماشین الگو باشد (Template) مقدار yes است وگرنه no است.
- Name: نام ماشین، نام ماشین را نامی گویا و مرتبط با نوع و کارکرد ماشین مجازی انتخاب میکنیم.
- Description: توضیحاتی درباره ماشین مجازی، مثلا نوع سیستم عامل یا سایر اطلاعاتی که میخواهیم در پنجره لیست ماشینهای مجازی نمایش داده شود و به سرعت قابل دسترسی باشد.
- Do not use KVM capability for this virtual machine: امکان استفاده از قابلیتهای KVM فعال باشد.
- Set virtual machine local time with host time: ساعت ماشین مجازی را با ساعت فعلی Host هماهنگ شود.
- Auto Start: ماشین مجازی هنگام شروع کار PVM به صورت خودکار روشن شود.
- High Availability: در صورتی که هاستی که ماشین مجازی بر روی آن در حال اجرا است خاموش شود این ماشین مجازی بر روی هاست دیگر روشن میشود.
برای ذخیره و اعمال تغییرات دکمه Save را میزنیم.
اطلاعات پردازنده
در این مرحله تعداد و نوع پردازنده را تغییر میدهیم.

نوضیحات
- CPU Types: نوع پردازنده ماشین مجازی، میتوانیم مقدار پیش فرض را انتخاب کنیم تا سیستم نوع پردازنده را انتخاب کند. پیشنهاد میشود نوع Sandybridge را انتخاب کنیم.
- Sockets: تعداد پردازنده
- Cores: تعداد هسته هر پردازنده
- Threads: تعداد ترد هر هسته پردازنده
مثال: شکل بالا نشان می دهد که این ماشین مجازی دارای دو پردازنده و هر کدام با دو کور است و هر کور دارای یک ترد است.
برای ذخیره و اعمال تغییرات دکمه Save را میزنیم.
اطلاعات حافظه
در این مرحله میزان حافظه را مشخص میکنیم.

توضیحات
- Size: میزان حافظه ماشین مجازی برحسب مگابایت
برای ذخیره و اعمال تغییرات دکمه Save را میزنیم.
اطلاعات بایوس
بایوس وظیفه هماهنگ کردن و پیکربندیهای پایه و همچنین راه اندازی کردن سیستم عامل را بر عهده دارد. ما میتوانیم اطلاعات بایوس را ویرایش کنیم.
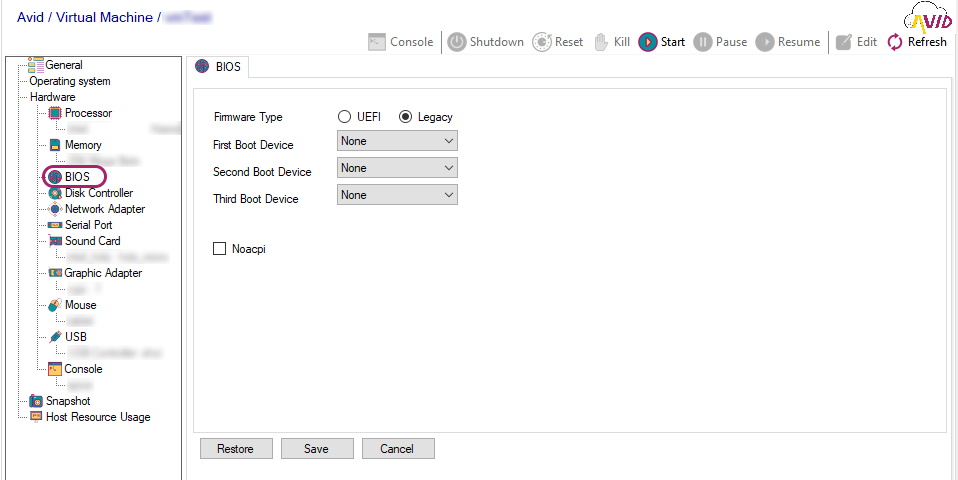
توضیحات
- BIOS Type: نوع بایوس
- UEFI: بجای بایوس سنتی استفاده میشود و UEFI یک راه حل مدرنتر است که از هارد داریوهای بزرگتر حمایت میکند، زمان بوت سریعتری دارد، ویژگیهای امنیتی بیشتری دارد. برای آشنایی بیشتر، UEFI چیست؟ را بخوانید.
- Lagacy: بایوس سنتی است که در آن از استاندارد MBR برای پارتیشنبندی دیسک استفاده میشود.
- درصورتی که نوع بایوس را Legacy انتخاب کنیم سپس تعیین میکنیم که سیستم به ترتیب از چه ابزارهایی راه اندازی شود.
- First Boot Device: انتخاب اولین ابزار برای راهاندازی
- Second Boot Device: انتخاب دومین ابزار برای راهاندازی
- Third Boot Device: انتخاب سومین ابزار برای راهاندازی
- در تعیین ابزارهای راهاندازی موارد زیر قابل انتخاب است.
- None: بدون انتخاب
- CDROM: راه اندازی از CDROM
- Hard Disk: راه اندازی از ِDisk
- Network: راه اندازی از روی شبکه
- درصورتی که نوع بایوس را Legacy انتخاب کنیم سپس تعیین میکنیم که سیستم به ترتیب از چه ابزارهایی راه اندازی شود.
- Noacpi: اگر انتخاب شود ماشین مجازی در برابر دستورات خاموش کردن که از سمت PVM برای آن ارسال میشود واکنش نشان نمیدهد.
برای ذخیره و اعمال تغییرات دکمه Save را میزنیم.
اطلاعات دیسکها
در منوی ویرایش ماشین مجازی، با انتخاب قسمت Disk Controller امکان ویرایش، حذف، اضافه و سایر تغییرات موردنظر بر روی دیسکهای مجازی ماشین مجازی اعم از هارد و CDROM وجود دارد.
لازم به ذکر است تغییر در دیسکهای CDROM به صورت hotplug است و برخی تغییرات همچون حذف و اضافه دیسکها hotplug نیست.

اضافه کردن CD ROM
CD ROM فایلهای iso هستند که قبلا به استوریج اضافه شدهاند.

توضیحات
- Controller: نوع کنترلر دیسک
- virtio: مخصوص دیسکهای مجازی است و نیاز به نصب درایور دارد. این مورد را انتخاب میکنیم. برای آشنایی بیشتر، درایورهای Virtio در لینوکس چگونه عمل میکنند؟ را بخوانید.
- ide: کنترولر پیش فرض است.
- Media: نوع دیسک را مشخص میکند. نوع دیسک میتواند Disk و یا CD ROM باشد. که در اینجا ما CD ROM را انتخاب میکنیم.
- Storage: لیستی از استوریجهایی که از نوع iso هستند را نمایش میدهد. استورج را انتخاب میکنیم.
- Select Disk: تمام ISOهای موجود بر روی استوریج انتخاب شده در این لیست نمایش داده میشود. ISO مورد نظر را انتخاب کنیم.
- Name: نام دلخواه برای دیسک است.
پس از تعریف ویژگیها با زدن دکمه  CD ROM به لیست اضافه میشود.
CD ROM به لیست اضافه میشود.
اضافه کردن دیسک موجود
ما میتوانیم دیسکهای موجود را به ماشین مجازی اضافه کنیم . این دیسکها ممکن است کپی از سایر دیسکها باشد یا دیسکی باشد که قبل از این به ماشین مجازی دیگری تعلق داشته و ماشین مجازی حذف شده است یا دیسکی باشد که در عملیات ریستور بازگردانده شده و در استوریجها قرار گرفته است.

توضیحات
- Controller: نوع کنترلر دیسک
- virtio: مخصوص دیسکهای مجازی است و نیاز به نصب درایور دارد. برای آشنایی بیشتر، درایورهای Virtio در لینوکس چگونه عمل میکنند؟ را بخوانید.
- ide: کنترولر پیش فرض است.
- Media: نوع دیسک را مشخص میکند. نوع دیسک میتواند Disk و یا CD-ROM باشد. که در اینجا ما Disk را انتخاب میکنیم.
- Storage: لیستی از استوریجهایی که از نوع Data هستند را نمایش میدهد. استوریج را انتخاب میکنیم.
- Select Disk: تمام دیسکهای موجود بر روی استوریجی را که انتخاب کردهایم نمایش داده میشود و ما دیسک مورد نظر را انتخاب کنیم.
- Name: نام دلخواه را برای دیسک است.
- Advanced: تنظیمات بیشتری را در اختیار ما قرار میدهد.
- Cache Type: نوع Cache دیسک ماشین مجازی است که PVM برای مدیریت ماشین مجازی از آن استفاده میکند.
- none: از کش استفاده نمیکند. بهتر است برای حفاظت از اطلاعات دیسک در برابر حوادث ناگهانی همچون قطعی برق، خاموشی سرور و هرگونه قطعی ناخواسته این مورد را انتخاب کنیم.
- writeback: دارای سرعت بیشتری میباشد اطلاعات را در کش مینویسد و ممکن است اطلاعات داخل Cache از بین برود. برای دیسکهای فریز مناسب است.
- write through: مانند none است ولی مستقیما بر روی دیسک مینویسد و زمانی عملیات نوشتن را کامل میداند که بر روی دیسک هم نوشته شود. سرعت پایینتری دارد.
- Freeze: انتخاب این گزینه باعث میشود تغییرات صورت گرفته بر روی دیسک، ذخیره نشود و سیستم پس از خاموش شدن به وضعیت اولیه برگردد.
- هشدار: در انتخاب گزینه Freaze دقت کنید. چون موجب از دست رفتن اطلاعات میشود.
- Cache Type: نوع Cache دیسک ماشین مجازی است که PVM برای مدیریت ماشین مجازی از آن استفاده میکند.
پس از تعریف ویژگیها با زدن دکمه  دیسک به لیست اضافه میشود.
دیسک به لیست اضافه میشود.
اضافه کردن دیسک جدید
منظور از دیسک جدید دیسکی است که در هنگام ویرایش ماشین ساخته میشود و خالی است.

توضیحات
- Controller: نوع کنترلر دیسک
- virtio: مخصوص دیسکهای مجازی است و نیاز به نصب درایور دارد. برای آشنایی بیشتر، درایورهای Virtio در لینوکس چگونه عمل میکنند؟ را بخوانید.
- ide: کنترولر پیش فرض است.
- Media: نوع دیسک را مشخص میکند. نوع دیسک میتواند Disk و یا CD-ROM باشد. که در اینجا ما Disk را انتخاب میکنیم.
- Storage: لیستی از استوریجهایی که از نوع Data هستند را نمایش میدهد. استوریج را انتخاب میکنیم.
- Select Disk: تمام دیسکهای موجود بر روی استوریجی را که انتخاب کردهایم لیست میشود. گزینه New Disk را انتخاب میکنیم، قسمت Disk Setting نمایش داده میشود. در این قسمت میتوانیم اطلاعات یک دیسک جدید را تنظیم کنیم.
- Size: اندازه دیسک بر حسب گیگا بایت
- Disk Format: نوع فرمت دیسک است. هر دو نوع فرمت دیسک Thin Provisionning هستند. برای آشنایی بیشتر، Disk Provisioning در سامانه مجازیسازی PVM را بخوانید.
- sparse: از فرمت فایل QCOW2 استفاده میکند که قابلیتهای مدیریتی بیشتری نسبت به فرمت raw دارد.
- raw: بلاکهای دیسک به صورت پشت سرهم ذخیره میشود.
- Description: توضیحاتی برای دیسک است.
- Name: نام دلخواه برای دیسک است.
پس از تعریف ویژگیها با زدن دکمه  دیسک به لیست اضافه میشود.
دیسک به لیست اضافه میشود.
حذف دیسکها
برای حذف دیسک یا CDROM ، سطر مورد نظر از جدول را انتخاب میکنیم و با زدن دکمه  آن را از لیست حذف کنیم.
نکته: برای اعمال حذف دیسک و CDROM لازم است ماشین خاموش و روشن شود سپس تغییرات اعمال میشود.
آن را از لیست حذف کنیم.
نکته: برای اعمال حذف دیسک و CDROM لازم است ماشین خاموش و روشن شود سپس تغییرات اعمال میشود.

ویرایش دیسکها
برای ویرایش دیسک یا CDROM ، سطر موردنظر از جدول را انتخاب میکنیم . تمام اطلاعات دیسک در فیلدها نمایش داده میشود. فیلدهای مورد نظر را تغییر میدهیم و سپس دکمه  را میزنیم.
نکته: برای اعمال تغییرات کنترولر در دیسک و CD ROM لازم است ماشین خاموش و روشن شود. تغییرات دیسک در CD ROM به صورت hot-plug انجام میشود.
را میزنیم.
نکته: برای اعمال تغییرات کنترولر در دیسک و CD ROM لازم است ماشین خاموش و روشن شود. تغییرات دیسک در CD ROM به صورت hot-plug انجام میشود.

تغییر ترتیب دیسکها
ترتیب قرارگرفتن سطرها از بالا به پایین نشان دهنده ترتیب راهاندازی سیستم عامل (Boot Order) از روی دیسکها یا CD ROM است.
پس از اضافه کردن دیسکها و CD ROM ها، با استفاده از دکمههای  و
و  میتوانیم ترتیب قرارگیری آنها در لیست را تغییر دهیم.
میتوانیم ترتیب قرارگیری آنها در لیست را تغییر دهیم.
به این صورت که اگر اولین ابزار بوت را ِHard Disk انتخاب کنیم سپس چندین دیسک به ماشین اضافه کنیم با ترتیبی که اینجا مشخص میکنیم. ماشین از روی بالاترین دیسک راهاندازی میشود.
یا اگر اولین ابزار بوت را ِCD ROM انتخاب کنیم سپس چندین CD ROM به ماشین اضافه کنیم با ترتیبی که اینجا مشخص میکنیم. ماشین از روی بالاترین CD ROM راهاندازی میشود.

اطلاعات کارت شبکه
در این پنجره میتوانیم کارتهای شبکه ماشین مجازی را تغییر دهیم. نکته : تغییر ویژگیهای کارت شبکه هات پلاگ است یعنی افزودن، ویرایش و همچنین حذف کارت شبکه در هنگام روشن بودن ماشین مجازی امکان پذیر است و تغییرات اعمال میشود.

توضیحات
- Name: نام دلخواه برای کارت شبکه است.
- Virtual Switch: سوییچ مجازی که میخواهیم کارت شبکه به آن متصل باشد.
- Device: نوع کارت شبکه است.
- rtl8139: آن 100M/b است و در تمام سیستم عاملها شناخته میشود.
- e1000: سرعت آن 1000M/b است و در تمام سیستم عاملها شناخته میشود.
- virtio: سرعت این نوع 1000M/b است و نیاز به نصب درایور دارند.
- MAC Address: آدرس فیزیکی کارت شبکه است که در صورت نیاز وارد میکنیم. در صورت خالی بودن به صورت خودکار تولید میشود.
پس از تعریف ویژگیها با زدن دکمه  کارت شبکه به لیست اضافه میشود.
کارت شبکه به لیست اضافه میشود.
برای حذف کارت شبکه، سطر مورد نظر از جدول را انتخاب میکنیم و با زدن دکمه آن را از لیست حذف کنیم.
برای ویرایش کارت شبکه، سطر  نظر از جدول را انتخاب میکنیم . تمام اطلاعات کارت شبکه در فیلدها نمایش داده میشود. فیلدهای مورد نظر را تغییر میدهیم و سپس دکمه
نظر از جدول را انتخاب میکنیم . تمام اطلاعات کارت شبکه در فیلدها نمایش داده میشود. فیلدهای مورد نظر را تغییر میدهیم و سپس دکمه  را میزنیم.
را میزنیم.
برای ذخیره و اعمال تغییرات دکمه Save را میزنیم.
اطلاعات کارت صدا
در این پنجره نوع کارت صدای ماشین مجازی را تغییر میدهیم. کارت صدا در میزکارهای مجازی استفاده میشود.

برای ذخیره و اعمال تغییرات دکمه Save را میزنیم.
اطلاعات کارت گرافیک
در این پنجره نوع کارت گرافیک ماشین مجازی را تغییر میدهیم.

توضیحات
- qxl : بهترین کارت گرافیک برای استفاده از طریق Spice است. این نوع برای دستیابی به بهترین عملکرد در میزکارهای مجازی پیشنهاد میشود.
برای ذخیره و اعمال تغییرات دکمه Save را میزنیم.
اطلاعات ماوس
در این پنجره نوع Mouse را تغییر میدهیم.

- Mouse: ماوس مجازی است و در صورت فعال بودن ماوس PS/2 را شبیه سازی میکند.
- Tablet: در صورت فعال بودن ماوس PS/2 را شبیه سازی میکند. در این روش دستگاه اشارهگر مانند صفحه لمسی از مختصات مطلق استفاده میکند. یعنی اینکه سیستم میتواند موقعیت ماوس را بدون نیاز به گرفتن ماوس گزارش کند.
برای ذخیره و اعمال تغییرات دکمه Save را میزنیم.
اطلاعات درگاههای USB
این پنجره جهت تنظیمات USB استفاده میشود. معمولا از این پنجره جهت اتصال قفلهای سخت افزاری، External Hard و … دیگر ابزارهای USB متصل به سرور، به ماشین مجازی استفاده میشود.

تنظیمات
- Controller: نوع کنترولر اتصال USB. تغییر کنترولر در هنگام روشن بودن ماشین قابل انجام نیست.
- USB 2-1 (For all Operating Systems Specially Windows-7): از USB1 و USB2 پشتیبانی می کند. برای تمامی سیستم عاملها مناسب میباشد. قابل ذکر است سیستم عامل Windows7 صرفا از این کنترلر پشتیبانی میکند.
- USB 3-2-1 (For all Operating Systems Specially After 2010 Specially Windows10): از USB1 و USB2 و USB3 پشتیبانی میکند و برای سیستم عاملهای منتشر شده از سال 2010 مناسب میباشد. با توجه به مزیتهای این کنترلر، در صورت پشتیبانی سیستم عامل، پیشنهادی میگردد از این کنترلر استفاده گردد. مشخصا برای ویندوز 10 پیشنهاد میگردد.
- USB Redirect: مشخص میکند که چه تعداد ابزار USB از طریق کنسول کاربر به ماشین مجازی مرتبط گردد(USB Redirect). این ویژگی در هنگام روشن بودن ماشین مجازی هم اعمال میشود. **در صورتی که از پروتکل spice استفاده کنیم این قابلیت فعال است.
برای اضافه کردن USB هاست به ماشین مجازی یا مشاهده آنها جدول قسمت Host را تنظیم میکنیم.
- Host: لیستی از هاستهای موجود در کلاستر نمایش داده میشود. هاستی را که USB به آن متصل شده انتخاب میکنیم.
- USB: لیست USB های هاست انتخاب شده نمایش داده میشود. USB هایی در این لیست نمایش داده میشود که به ماشین مجازی یا میزکار مجازی دیگری متصل نیستند. USB مورد نظر را انتخاب میکنیم.
با زدن دکمه  USB به لیست اضافه میشود.
USB به لیست اضافه میشود.
برای حذف USB، سطر مورد نظر را از جدول انتخاب میکنیم و با زدن دکمه  آن را از لیست حذف کنیم.
برای ذخیره و اعمال تغییرات دکمه Save را میزنیم.
آن را از لیست حذف کنیم.
برای ذخیره و اعمال تغییرات دکمه Save را میزنیم.
نکته: تغییر تمام ویژگیهای USB به جز کنترولر hotplug است یعنی تغییرات در هنگام روشن بودن ماشین مجازی هم اعمال میشود.
اطلاعات کنسول
در این پنجره اطلاعات مربوط به ارتباط با کنسول ماشین مجازی قابل نمایش و تنظیم است.

توضیحات
- Type: نوع پروتکل برای ارتباط با کنسول ماشین مجازی را تعیین میکنیم. که VNC یا Spice میتواند باشد.Spice دارای قابلیتهای گرافیکی قویتر و سرعت بالاتر است. برای آشنایی بیشتر، تفاوت PVM Desktop با RDS را بخوانید.
- Bind Address: نام هاستی که ماشین مجازی بر روی آن در حال اجرا است. برای ماشین روشن مقدار دارد و قابل ویرایش نیست.
- Port: شماره پورت ارتباط با ماشین مجازی. هنگام ایجاد ماشین مجازی توسط سیستم تعیین میشود و قابل ویرایش نیست.
- Enable Password: فعال بودن پسورد برای اتصال به کنسول ماشین مجازی است و مقدار پسورد را در کادر مقابل وارد میکنیم. نکته: در صورتی که نوع کنسول Spice باشد میتوان پسورد را تنظیم کرد. نکته: تغییر رمز عبور در هر دو حالت خاموش و روشن بودن ماشین مجازی ، امکان پذیر است.
برای ذخیره و اعمال تغییرات دکمه Save را میزنیم.
اطلاعات منابع مورد استفاده
در صورتی که ماشین مجازی روشن باشد. اطلاعات منابع مصرفی را مشاهده میکنیم.

توضیحات
CPU: میزان پردازندهی در حال استفاده توسط ماشین مجازی را نمایش میدهد. RAM: میزان حافظهی در حال استفاده توسط ماشین مجازی را نمایش میدهد.