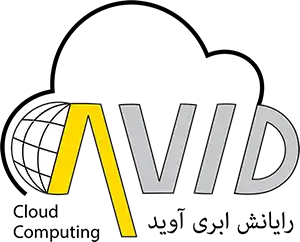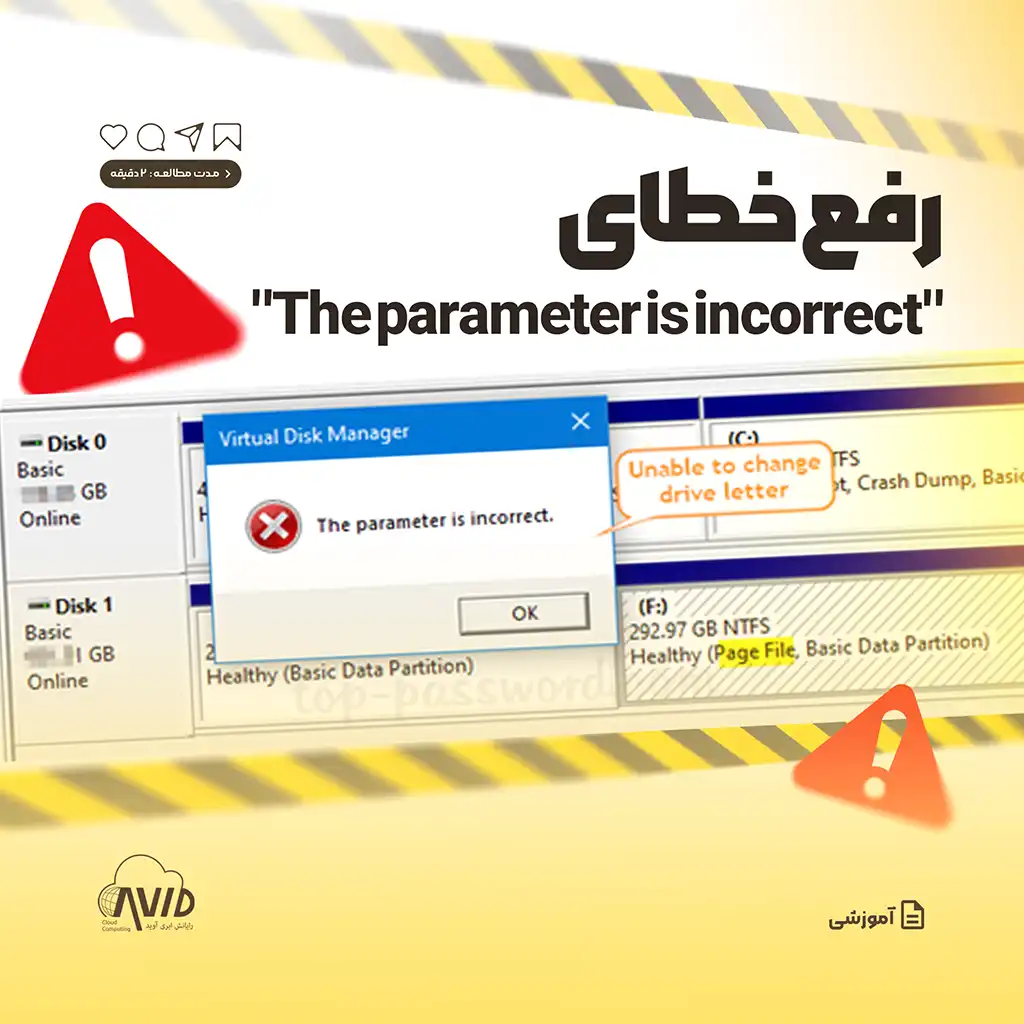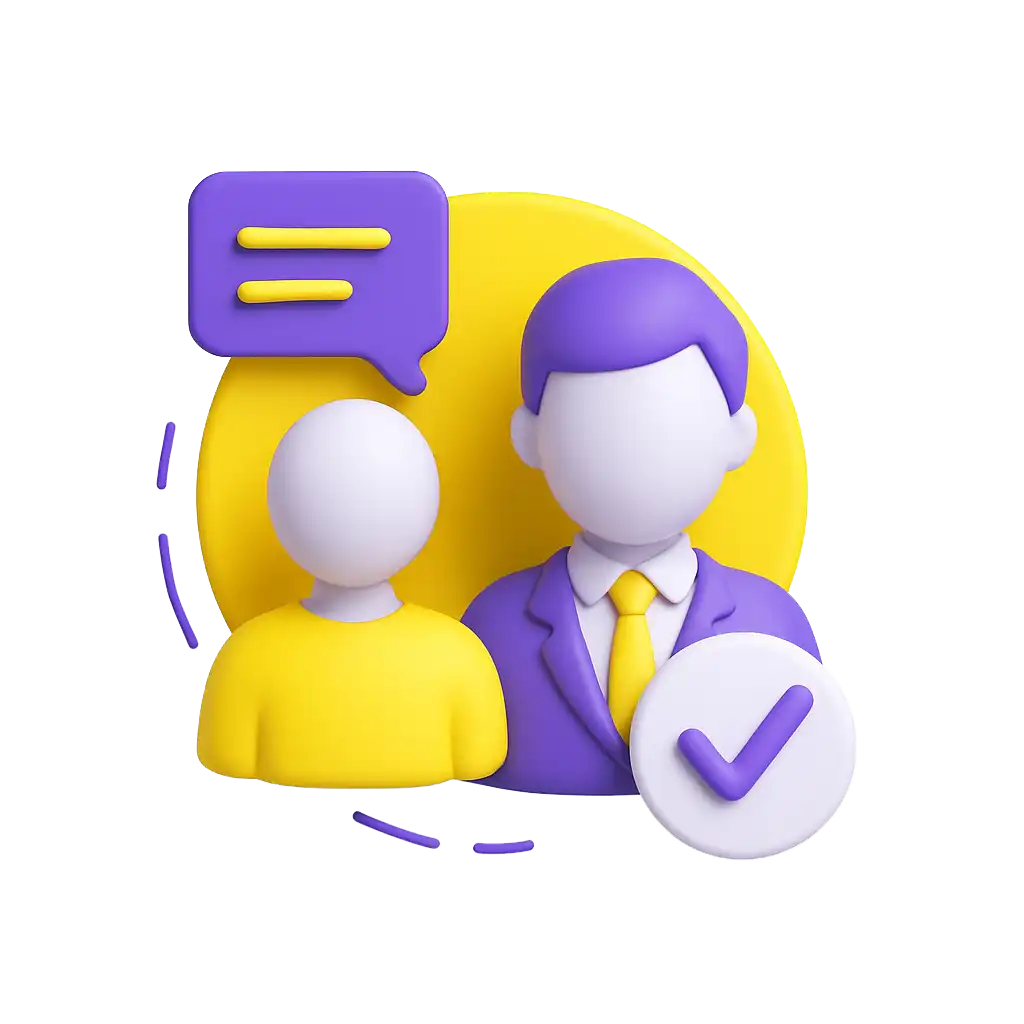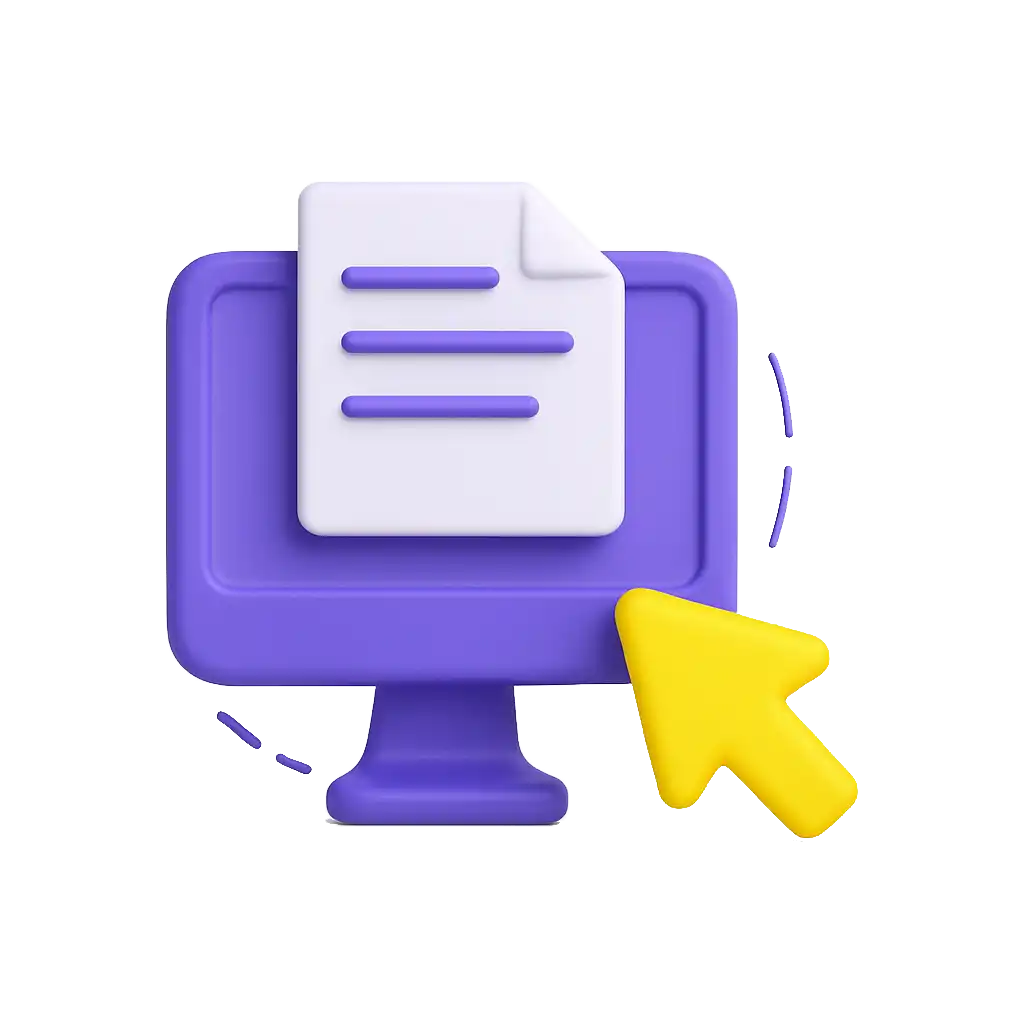راهنمای رابط کاربری میزکار مجازی PVM
1 دقیقه
راهنمای رابط کاربری PVM Desktop
PVM Desktop رابط کاربری میزکار مجازی برای اتصال کاربران به هستهی PVM است که توسط تیم توسعه نرمافزار شرکت “رایانش ابری آوید” برای خدمات مجازی سازی به کاربران ارائه شده است.
PVM Desktop جدا از سامانه میز کار مجازی از سامانه های جداسازی اینترنت (ایناد) و فلش مجازی (فایلاد) نیز پشتیبانی میکند.
سامانه جداسازی اینترنت «ایناد»
این سامانه به مدیر سیستم قابلیت جداسازی و ایزوله سازی ترافیک اینترنت از ترافیک داخلی سازمان را میدهد که باعث از بین بردن انواع حفرههای امنیتی در سازمان میگردد.
سامانه تبادل امن فایل «فایلاد»
این سامانه که بخشی از طرح «انتقال امن فایل» است با استفاده از قابلیت های مجازی سازی نوعی تونل ارتباطی امن برای کاربران و سیستم های مجازی از جمله ماشین های مجازی برقرار میکند. تا از هرگونه ورود آلودگی به سازمان جلوگیری کند.
در ادامه آشنایی کار با این سامانه را بررسی خواهیم کرد.
کار با PVM Desktop
بعد از نصب نرمافزار و اجرای آن، صحفه زیر برای شما باز میشود.
در این قسمت «نام کاربری» و «رمز عبور» خود را که توسط مدیر سیستم تعین شده را وارد کنید و بروی «ورود» کلیک کرده تا به PVM متصل شوید.
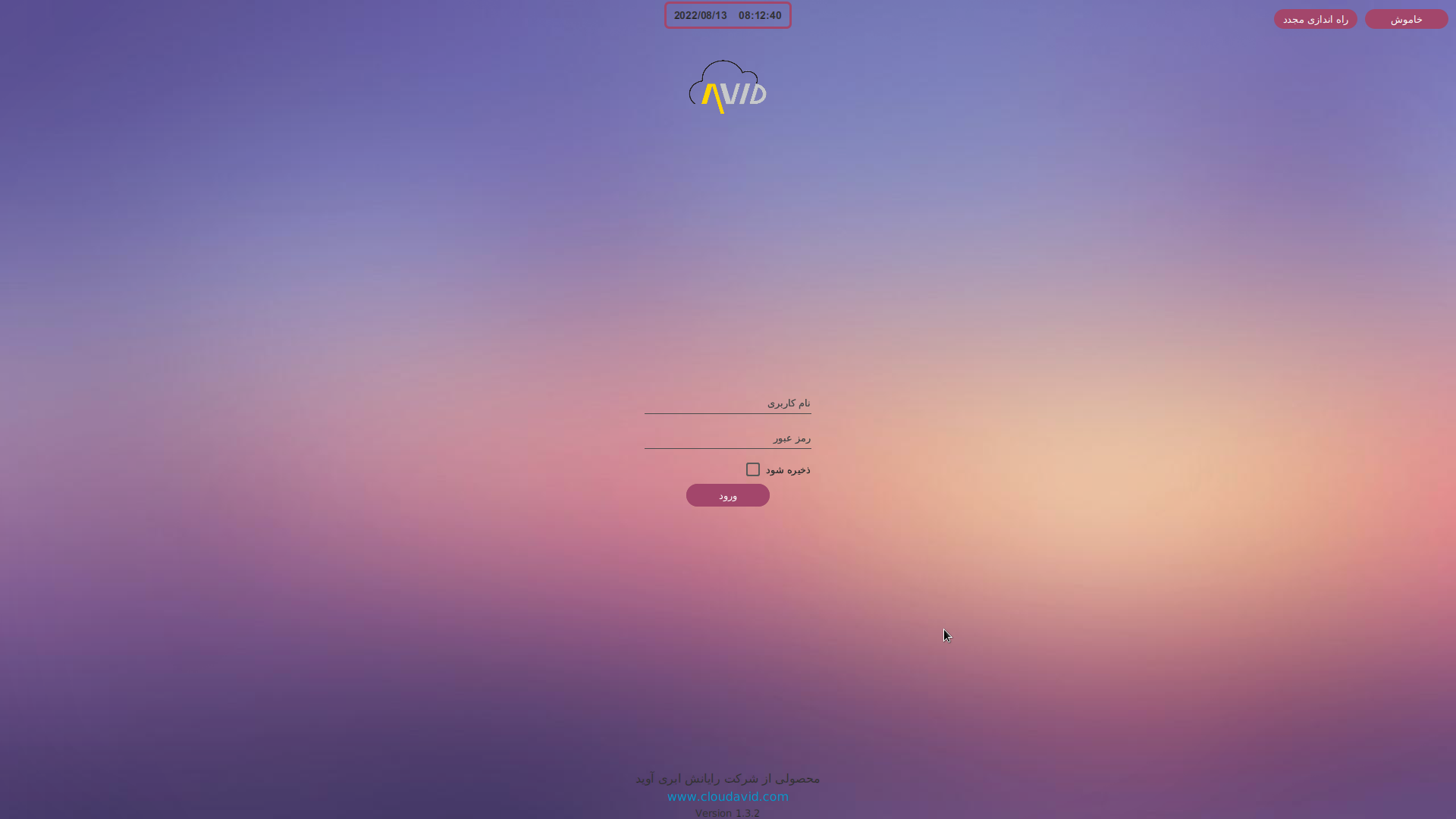
پس از ورود به صحفه اصلی این قست شامل دو بخش مهم میشود:
- ماشینهای مجازی ( دسکتاپهای مجازی)
- فلش مجازی
که برای شما نمایش داده میشود.
به طور مثال کاربر زیر دارای دو عدد ماشین مجازی است.
همان طور که در تصویر زیر مشاهده میکنید در بخش فلش مجازی به کاربر مورد نظر یک فلش مجازی تخصیص داده شده است.
برای کار با فلش مجازی بروی گزینه «open» کلیک کنید تا پنجره زیر باز شود. در این قسمت اگر قصد تغییر محتویات فلش را دارید به صورت «خواندن و نوشتن» و اگر صرفا نیاز به دریافت فایل دارید گزینه «فقط خواندن» را انتخاب کنید.
پس از انتخاب کردن گزینه مورد نظر محیط انتقال فایل برای شما نشان داده میشود. که براحتی میتوانید با درگ ان دراپ فایل های مورد نظر را از محیط فلش به سیستم محلی یا بالعکس انتقال دهید.
برای اتصال فلش مجازی به ماشین مجازی بروی گزینهی «VFlash» کلیک کنید تا پنجره زیر برای شما باز شود. در سمت چپ فلشهای مجازی و در سمت راست فلشهای متصل به ماشین مجازی را مشاهده میکنید.
براحتی با انتخاب فلش مورد نظر میتوانید با دسترسی مدنظر آن را به ماشین مجازی متصل کنید و یا فلشهای متصل را از ماشین مجازی قطع کنید.
تنظیمات
در منو تنظیمات چهار قسمت وجود دارد.
از بخش «تغییر رمز عبور» میتوانید رمز جدیدی برای کاربر خود تعیین کنید و از بخش «تغییر پوسته» میتوانید پسزمینه برنامه را تغییر دهید.
دو بخش «سایر» و «کنسول» را به صورت جداگانه بررسی میکنیم.
کنسول
در قسمت کنسول تنظیمات متفاوتی برای هنگام اتصال به ماشین مجازی است.
گزینه ی «اتصال مستقیم به کنسول» باعث اتصال به ماشین مجازی بدون واسطه میگردد و «اتصال به کنسول تمام صفحه» به طور پیش فرض کنسول را در حالت Fullscreen باز میکند.
«آدرس و درگاه بروکر» در صورتی که مدیر سیستم تعیین کرده باشد باید در این قسمت داده شود. در غیر این صورت هیچ اتصالی بین ماشین مجازی و کاربر برقرار نمیشود.
سایر
در سایر تنظیمات میتوانید نوعی از فیلترینگ ماشینها و دسکتاپهای مجازی را برای راحتی اعمال کنید.