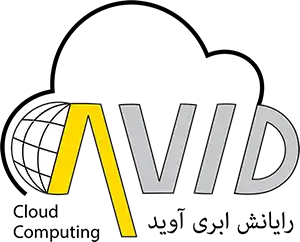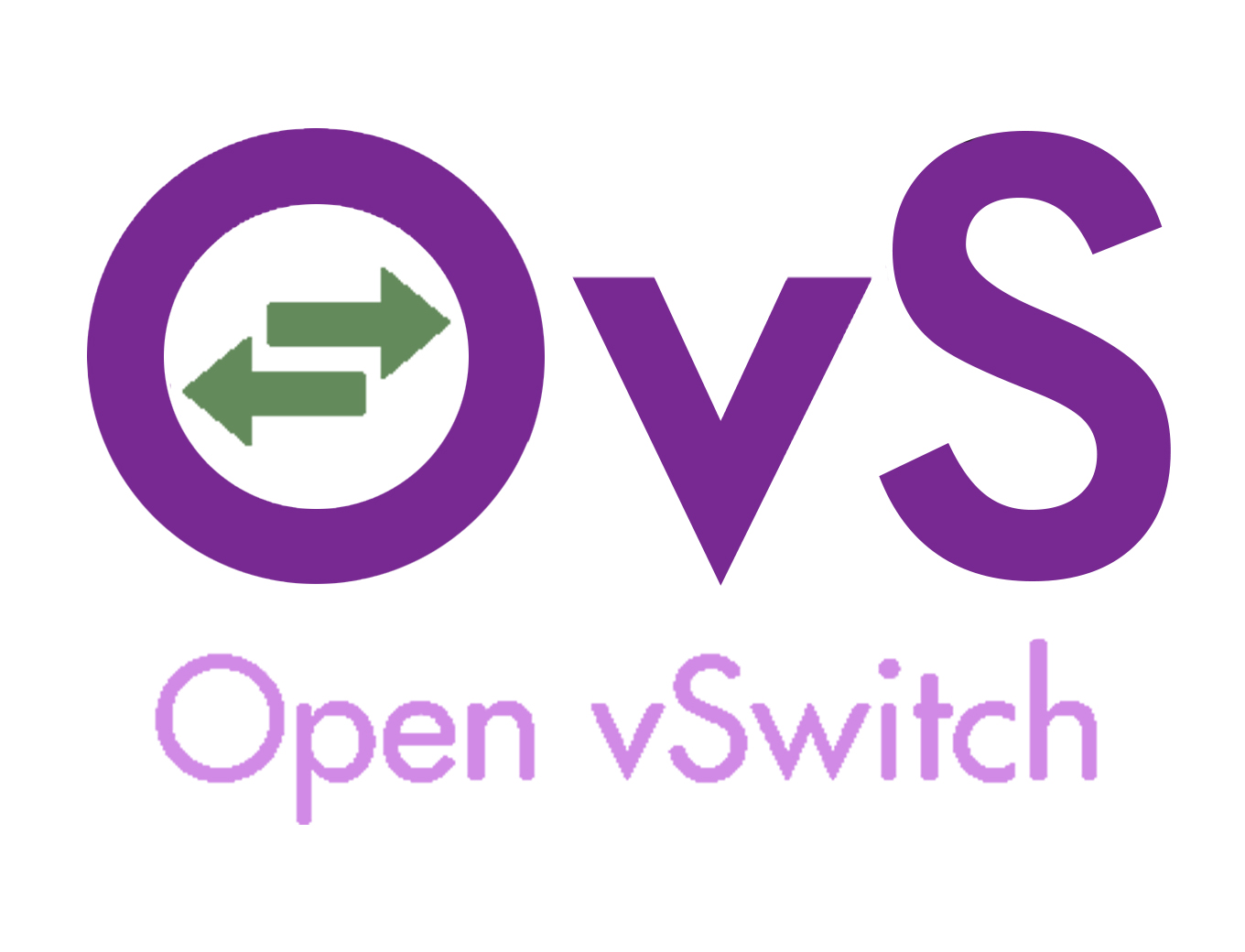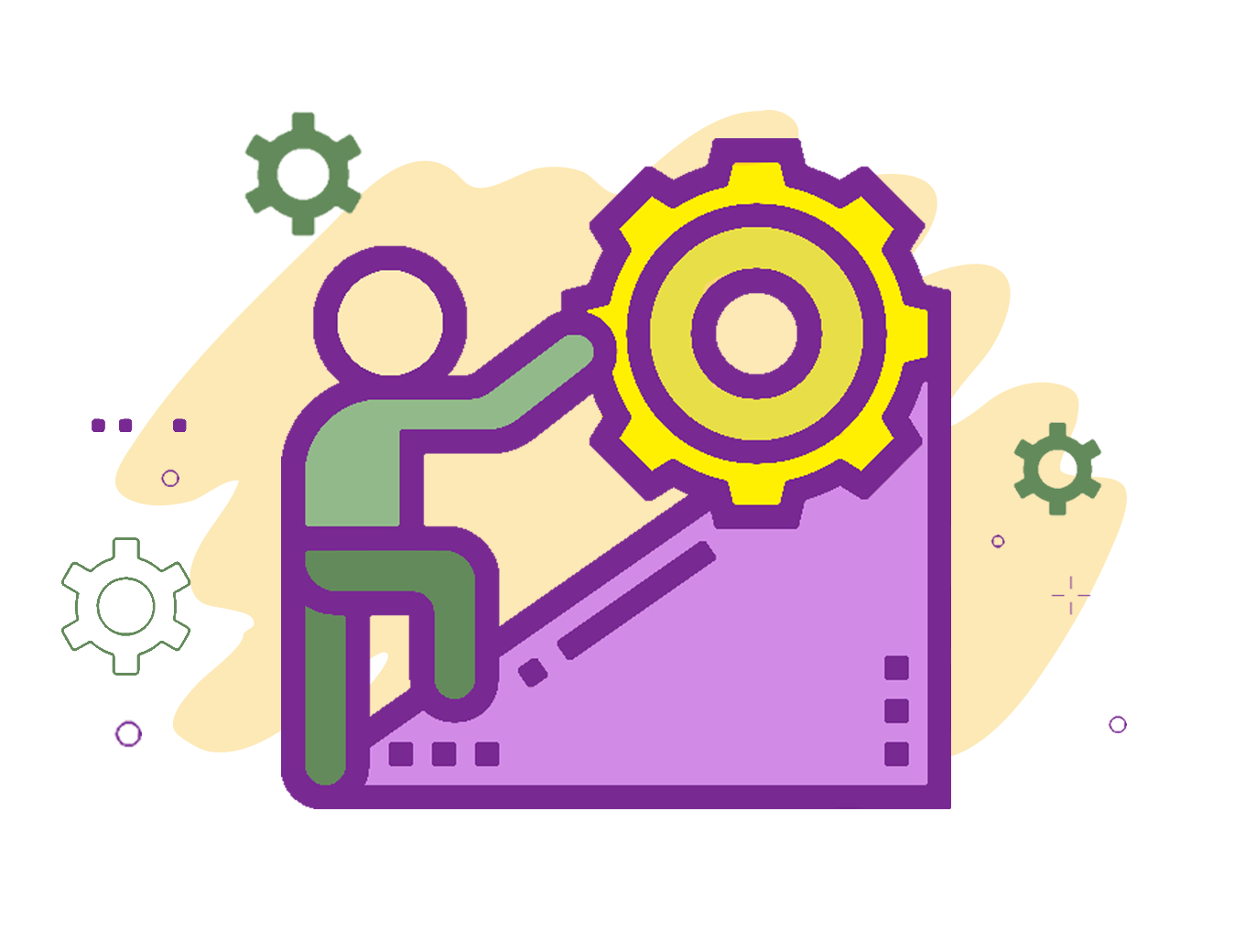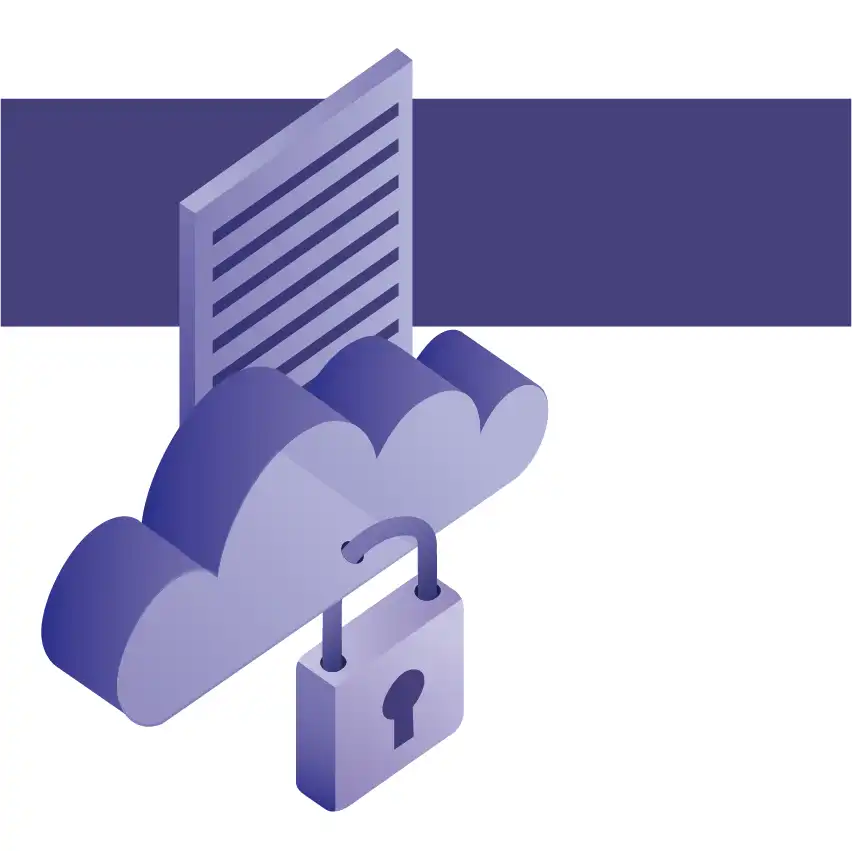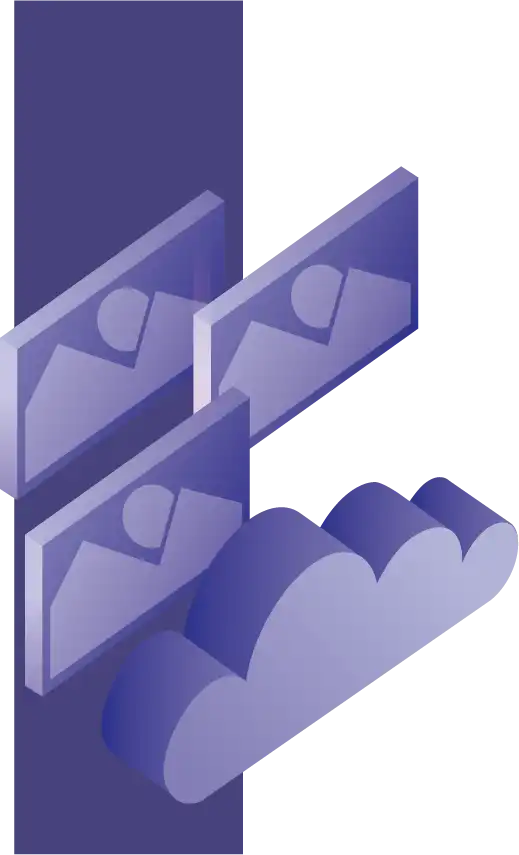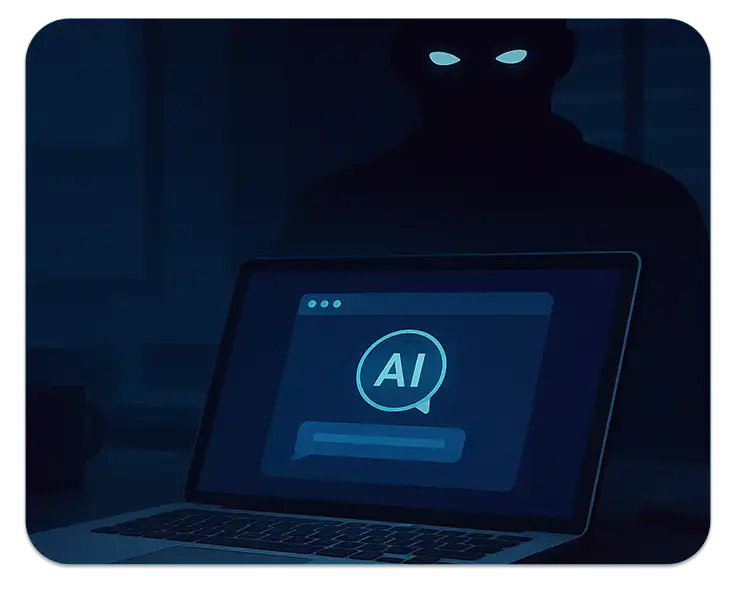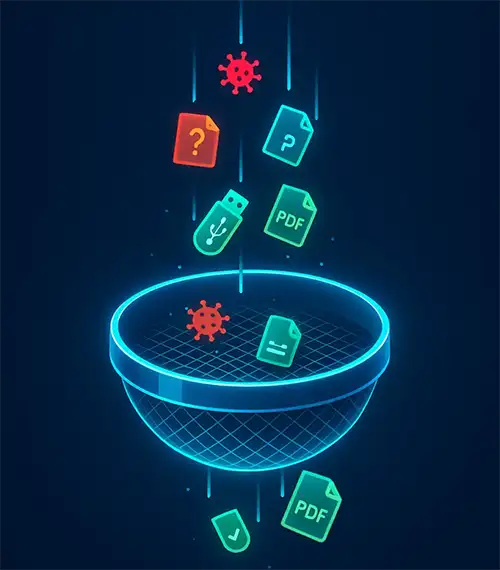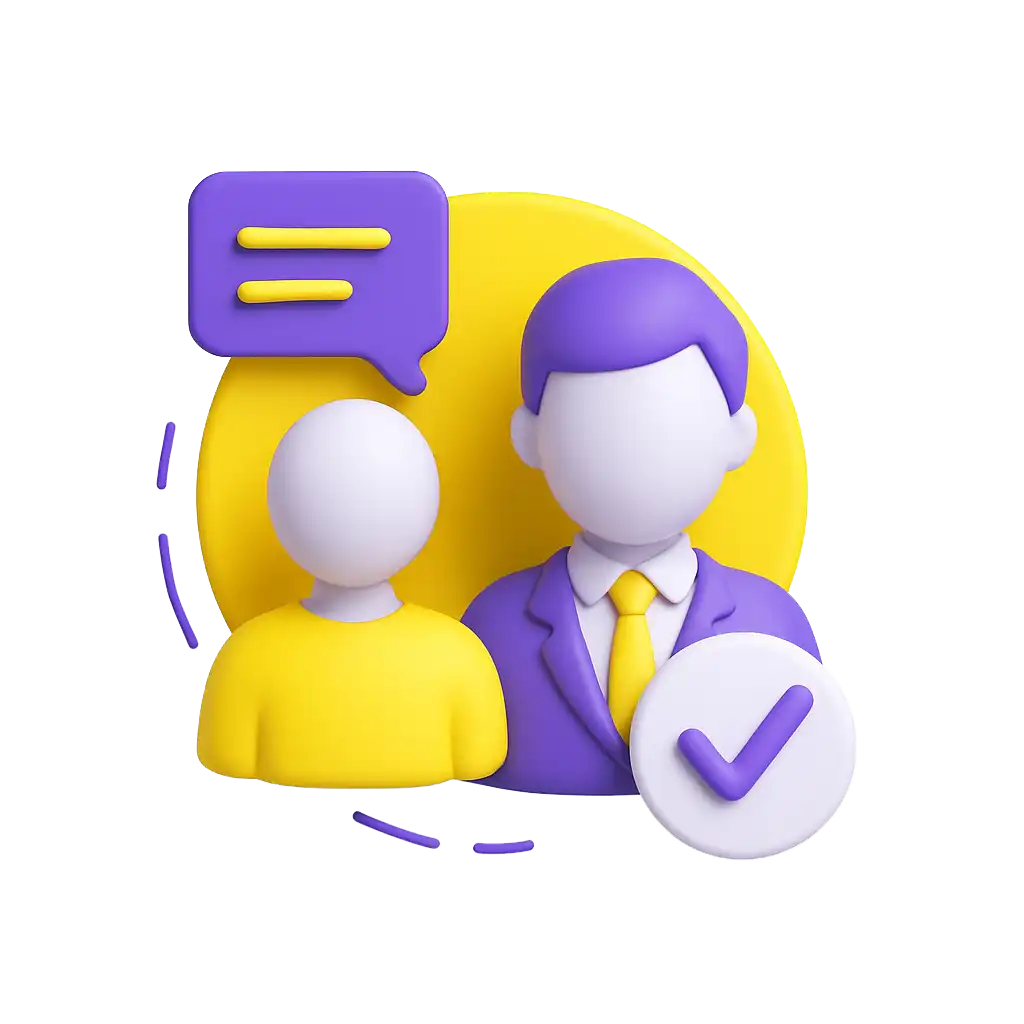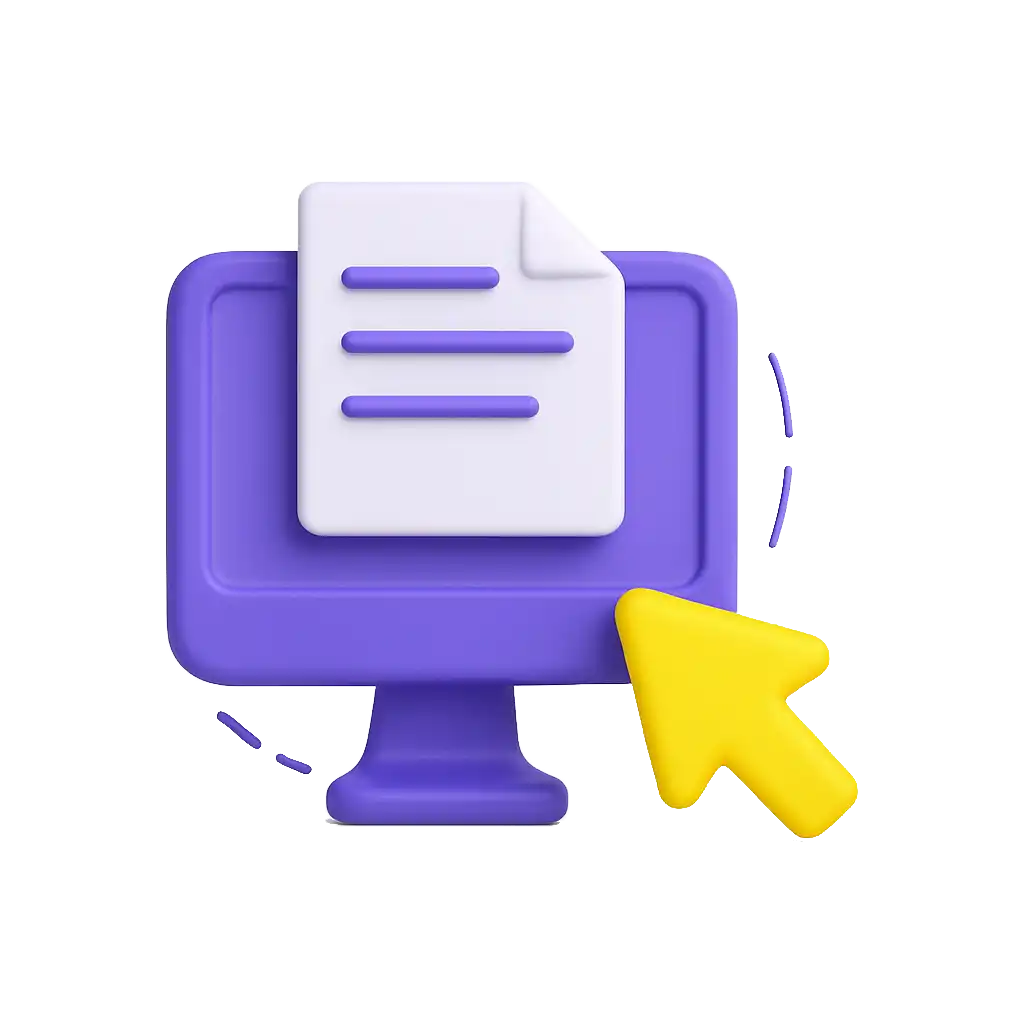ابزار hponcfg در لینوکس
7,4 دقیقه
ابزار hponcfg در لینوکس چه کاربردی دارد؟
hponcfg برنامهای جهت تنظیم پورت iLO در سرورهای hp میباشد. کاربران با استفاده از آن میتوانند تمام تنظیمات پورت iLO را به صورت دستی انجام دهند. این ابزار در ویندوز و لینوکس قابل استفاده میباشد. در ادامه به معرفی این برنامه در محیط لینوکس میپردازیم.
Integrated Lights-Out یا یه اختصار iLO یک رابط مستقل جهت مدیریت تجهیزات سروری است. این تکنولوژی در سرورهای HPC با نام iLO ارائه شده است.
البته شرکتهای Dell, Cisco و حتی IBM نیز ابزارهای مشابهای ارائه کردهاند.
برخی از کاربردهای مهم این تکنولوژی به شرح زیر میباشد:
- Reset کردن سرور زمانیکه ارتباط شبکهای شما با سرور قطع شده است.
- Power-up کردن سرور حتی زمانیکه خود سرور خاموش است.
- دسترسی به کنسول سرور، درصورتی که لایسنس معتبر داشته باشید.
- ابزاری بسیار مفید جهت پشتیبانی سرورها از راه دور!
- مونت کردن CD یا DVD و بوت کردن سرور با آن.
- دسترسی به لاگهای وضعیت سختافزاری سرور جهت رفع عیب.
iLO دارای یک پورت شبکه مستقل به خود است که برای استفاده از آن باید آن را تنظیم و پیکربندی کرد. روش تنظیم آن در مستندی مستقل توضیح داده شده است.
در این روش معمولا باید هنگام بوت شدن سرور وارد محیط پیکربندی iLO شده و تنظیمات مربوط به IP و کلمه عبور را انجام داد. در ادامه ما به معرفی ابزاری میپردازیم که چنانچه تنظیمات پورت iLO سرور لینوکس خود را انجام نداده باشید بتوانید با استفاده از آن و بدون خاموش/ روشن کردن سرور آنرا انجام داده و به پورت iLO دسترسی داشته باشید.
معرفی دستور hponcfg
Hponcfg برگرفته از عبارت HP Lights-Out Online Configuration utility است.
ابزاری جهت پیکربندی پورت iLO در سرورهای HP که این قابلیت را ایجاد میکند تا به صورت آنلاین تنظیمات پورت iLO را بدون رستارت کردن سرور انجام دهید.
این ابزار توسط شرکت HPC و برای سیستمعامل ویندوز و همچنین برای سیستمعاملهای بر پایه لینوکس طراحی شده است.
این ابزار قابلیت کار با پورتهای iLO , iLO3 , iLO4, را دارا بوده و همچنین میتواند در سریهای مختلف سرورهای HP استفاده شود.
جهت اتصال به iLO به دو داده نیاز دارید: اول IP پورت و دیگری user/pass جهت اتصال.
از جمله قابلیتهای این ابزار میتوان به موارد زیر اشاره کرد:
- تنظیمات اولیه setup در iLO
- reset پسوردها
- تغییر کاربران iLO
- تنظیمات شبکه iLO
- reset تنظیمات iLO
- اضافه و حذف کاربران
- مشاهده لاگهای iLO
برای استفاده از این ابزار در محیط لینوکس باید پکیج مربوط به آن را نصب کنید. بعد از نصب پکیچ از طریق خط فرمان (command line) میتوان iLO سرور را پیکربندی کرد.
قالب دستور hponcfg
hponcfg [-help][-?][-reset][-f filename][-l filename]
[-w filename][-get_hostinfo][-m firmwarelevel]
[-mouse | -mouse -dualcursor | -mouse -allusers]
پارامترهای دستور hponcfg
این ابزار شامل پارامترهایی است که میتوانید با استفاده از help آنها را مشاهده کنید. در جدول زیر به معرفی برخی از آنها پرداخته شده است:
| ردیف | پارامتر | توضیحات |
|---|---|---|
| 1 | -h یا ? یا help | پارامتر مربوط به راهنمای دستور (help) میباشد. |
| 2 | -r یا -reset | جهت بازیابی تنظیمات فعلی به تنظیمات اولیه (کارخانه) |
| 3 | -f یا – – file | جهت بارگذاری تنظیمات موجود در فایل به جای تنظیمات فعلی |
| 4 | -i | جهت بارگذاری تنظیمات xml وارد شده به جای تنظیمات فعلی |
| 5 | -w | ذخیره تنظیمات فعلی در یک فایل |
| 6 | -a | جهت ذخیره تمام تنظیمات iLO در فایل که باید همراه با پارامتر w مورد استفاده قرار گیرد |
| 7 | -gیا -get_hostinfo | نمایش اطلاعات مربوط به هاست سرور، به عنوان مثال نام هاست و serial number |
با استفاده از پارامتر help مربوط به این ابزار، میتوان معرفی تمام پارامترهای آن را مشاهده کرد و با نحوه کار آن آشنا شد.
تغییر تنظیمات iLO
زمانی که قصد دارید user name یا password مربوط به iLO را تغییر دهید و یا قصد اضافه کردن یک کاربر جدید به iLO را دارید و یا میخواهید تنظیمات مربوط به شبکه iLO را تغییر دهید، میتوانید به روش زیر عمل کنید.
ابتدا تنظیمات فعلی مربوط به iLO را در قالب یک فایل ذخیره کرده و سپس با استفاده از ویراستارهای متن قسمتهای مربوطه را تغییر میدهیم. جهت ذخیره کردن تنظیمات فعلی iLO میتوان با استفاده از پارامتر w یا writeconfig از ابزار hponcfg استفاده کرد:
hponcfg -w [file name]
یا
hponcgf – – writeconfig [file name]
به عنوان مثال:
hponcfg -w ilo.xml
با استفاده از این دستور تمام تنظیمات iLO در فایل ilo.xml ذخیره میشود.
برای مشاهده تنظیمات، میتوان از دستور زیر استفاده کرد:
cat ilo.xml
و جهت ویرایش متن میتوان از دستور زیر استفاده کرد:
vi ilo.xml
بعد از باز کردن فایل با استفاده از vi و یا هر ابزار ویرایش متن دیگری، میتوان محتویات فایل را مشاهده و ویرایش کرد. در این فایل قسمتهای مختلفی وجود دارد.
به عنوان مثال بخش مربوط به تنظیمات شبکه با تگ و بخش مربوط به تنظیمات کاربران با تگ
در ادامه به توضیح چند تغییر کلیدی پرداخته شده است:
1.1 تغییر IP
جهت تغییر دادن IP مربوط به پورت iLO باید در تگ مربوط به تنظیمات شبکه، آن را تغییر و IP جدید را در تگ که زیر مجموعهای از تگ شبکه میباشد وارد کرد.
1.2 تغییر پسورد iLO
برای تغییر پسورد مربوط به کاربر Administrator باید پسورد موجود در تگ را به صورت زیر تغییر دهید:
1.3 اضافه کردن کاربر به iLO
به همین ترتیب جهت اضافه کردن یک کاربر جدید میتوان در تگ مربوط به کاربران مشخصات آن را به شکل زیر وارد کرد:
1.4 اعمال تنظیمات جدید در iLO
بعد از اینکه تمام تنظیمات مورد نظر خود را در فایل انجام دادید، فایل را ذخیره کرده و با استفاده از دستور زیر تنظیمات را به پردازشگر iLO ارسال کنید.
hponcfg -f ilo.xml
و یا میتوان به جای استفاده از پارامتر f- از پارامتر file- – استفاده کرد.
این دستور تنظیمات موجود در فایل وارد شده را به جای تنظیمات فعلی iLO بازنشانی میکند. بعد از انجام تنظیمات مربوط به شبکه و نام کاربری، میتوانید با استفاده از پروتکل SSH به پورت iLO متصل شوید. در صورت اتصال میتوانید با ارسال دستور TEXTCONS وارد محیط کنسول سرور خود شوید.
نمایش event logها با استفاده از hponcfg
جهت مشاهده event logهای پورت iLO با استفاده از دستور hponcfg به شیوه زیر عمل میکنیم.
ابتدا متن زیر را درون فایلی به نام readlog.xml ذخیره میکنیم.
برای انجام این کار سادهترین راه این است که با استفاده از دستور vi فایل readlog.xml را باز کرده و محتویات زیر را در آن قرار دهیم. (در صورتی که فایل readlog.xml وجود نداشته باشد دستور vi آن را ایجاد میکند).
در قسمت LOGIN USER_LOGIN نام کاربر و در قسمت PASSWORD مربوط به نام کاربری خود را وارد کنید.
سپس با استفاده از دستور زیر، لاگها از iLO خوانده شده و آنها را درون فایل logoutput.xml ذخیره میکند. میتوان لاگها را با باز نمودن این فایل مشاهده کرد.
#hponcfg -f readlog.xml -l logoutput.xml
بیشتر بخوانیم
مقالات مرتبط